Introduction
If any of your website installations files are, for some reason, NOT owned by your website’s system user, your website will not be able to access the files.
This can happen if you edit any of your website files as the root user, and it can result in 500 errors, 403 errors, fatal errors, etc.
Fortunately, this is easy and quick to fix directly inside of your GridPane account dashboard.
Reset Permissions via Self Help Tools
First visit the Tools section by clicking the link in the main menu.
Here you will see the quick fix panel at the top of the main window:
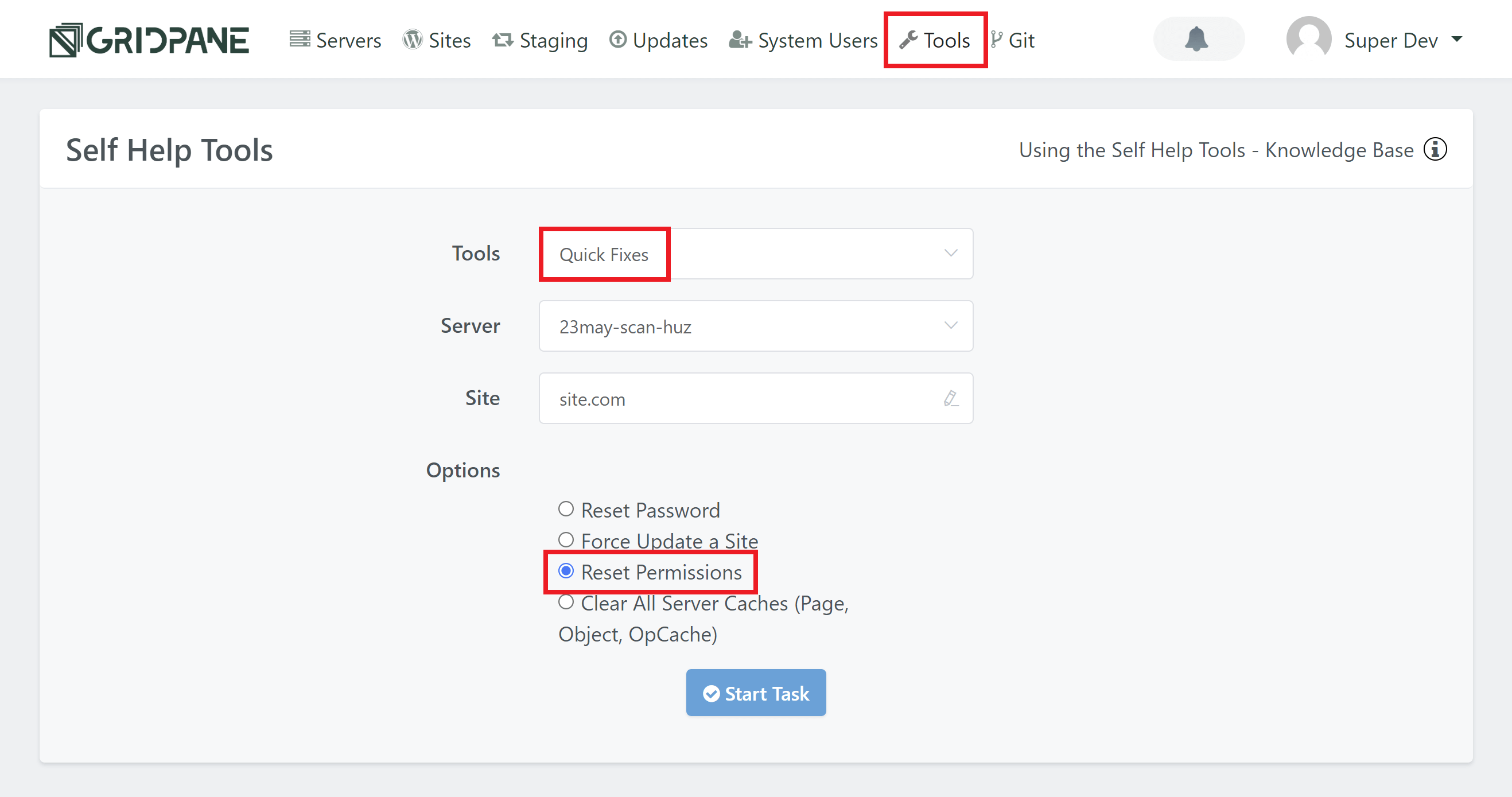
- Select Quick Fixes
- Select the appropriate server
- Select the appropriate site (or staging site)
- Select Reset Permissions
- Click Start Task
GridPane will check all directory and file permissions to make sure they’re all correct. This tool is particularly useful when there are errors or other strange behaviors coming from your site. Check the Event Output Viewer for confirmation the process has been completed.
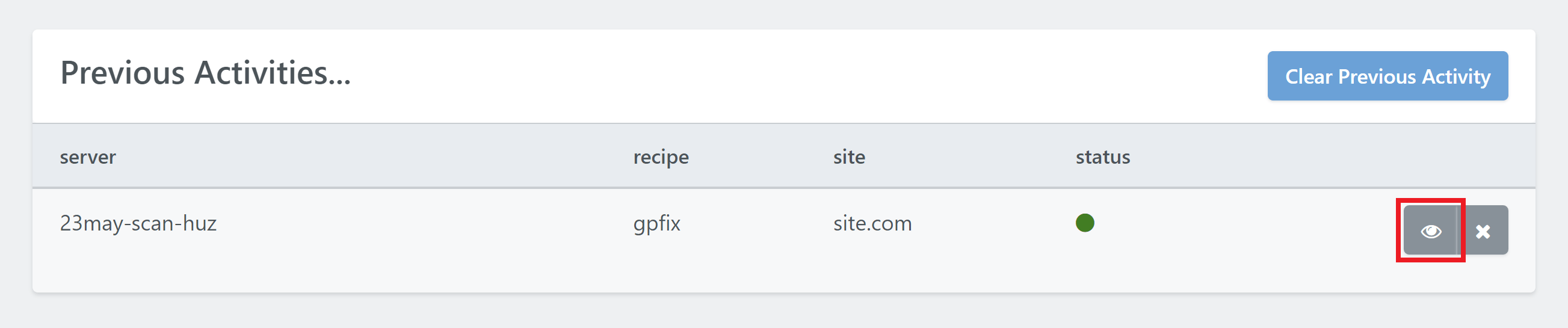
Alternative Option: Reset Permissions via GP-CLI
While resetting permissions is easily done inside of your account dashboard, you can also easily do this via GP-CLI directly on your server.
If you’d like to try this out but have never connected to one of your servers before, please see the following articles to get started:
Step 1. Generate your SSH Key
Step 2. Add your SSH Key to GridPane (also see Add default SSH Keys)
Step 3. Connect to your server by SSH as Root user (we like and use Termius)
When connected to your server, you can run the following command to fix permissions for your website (replace site.url with your website URL):
gp fix perms site.url
For example:
gp fix perms yourwebsite.com
