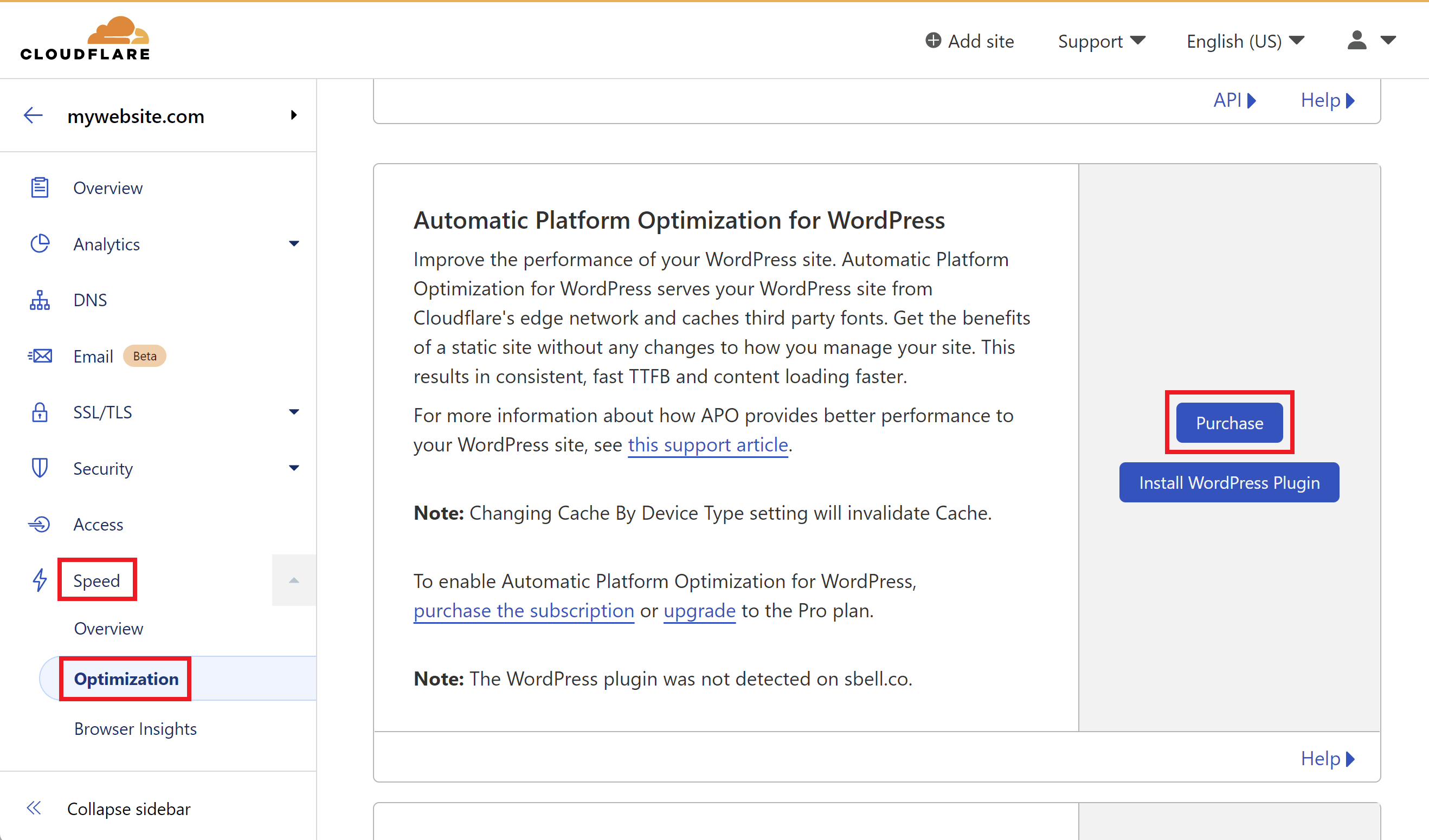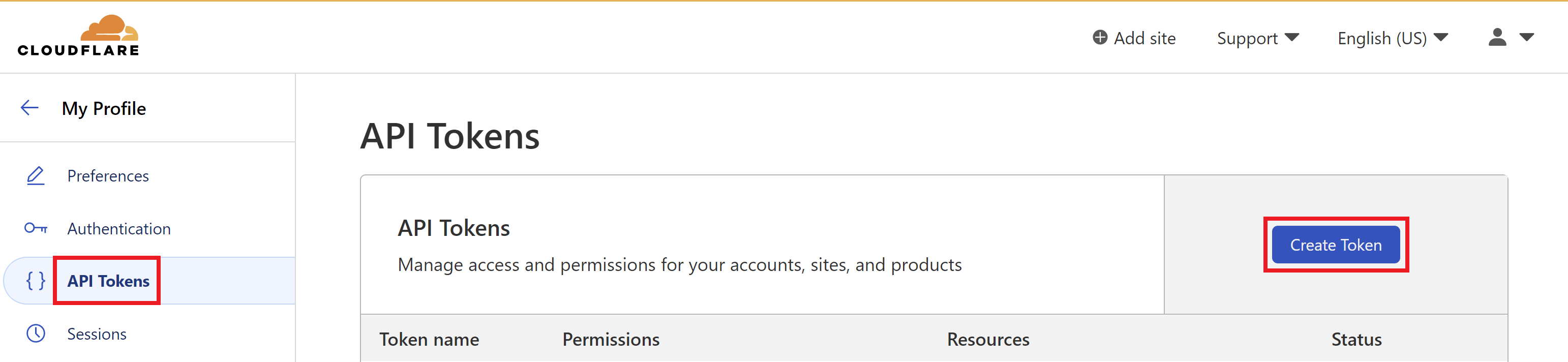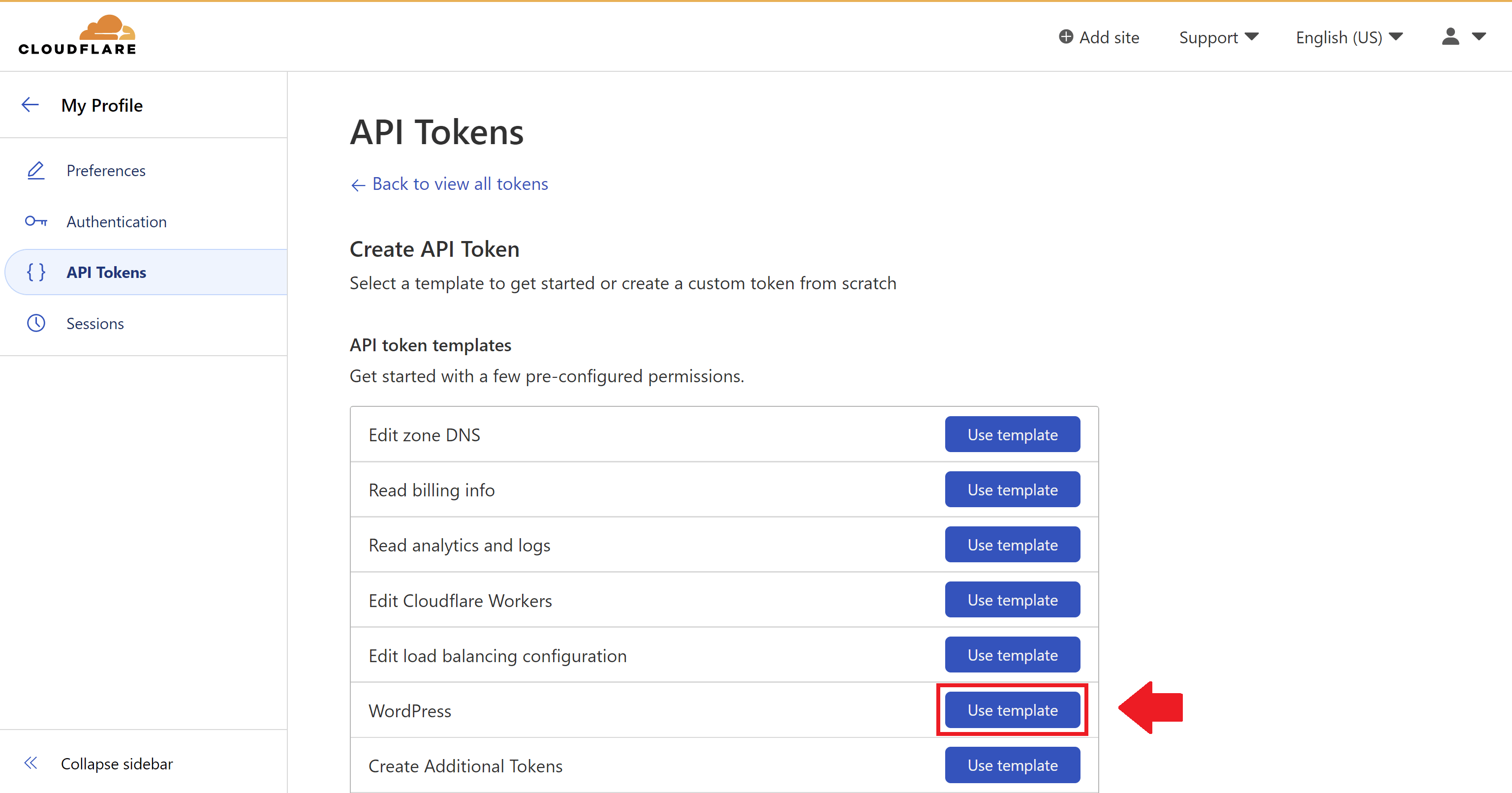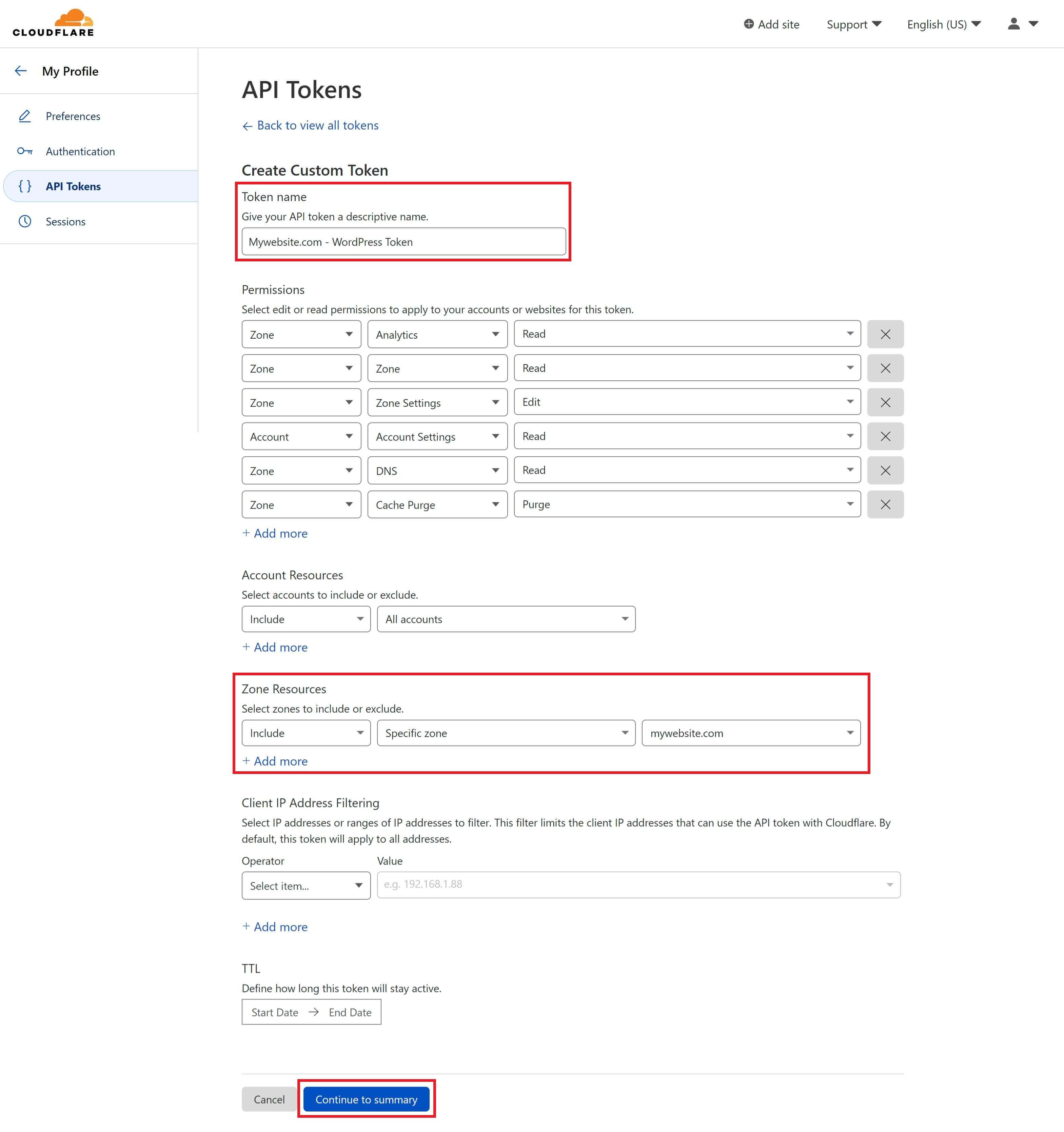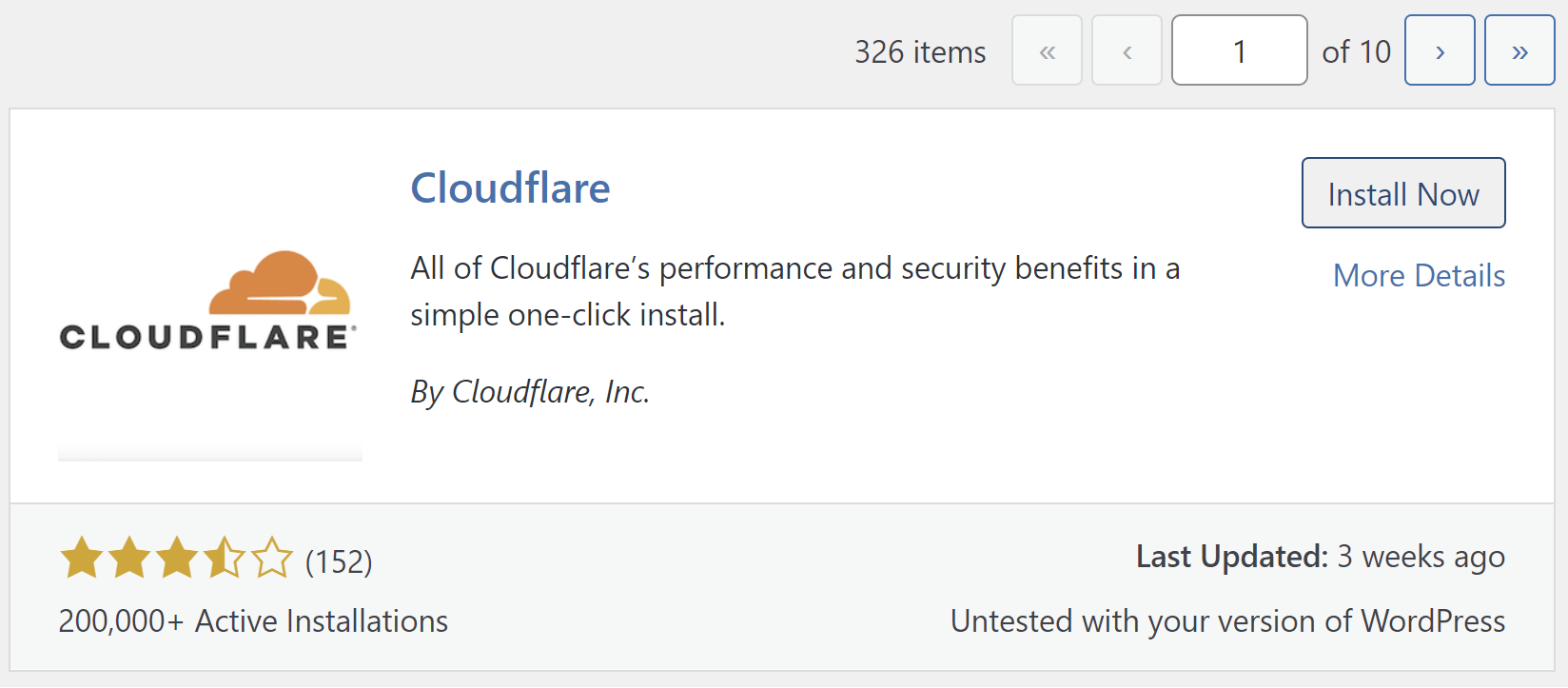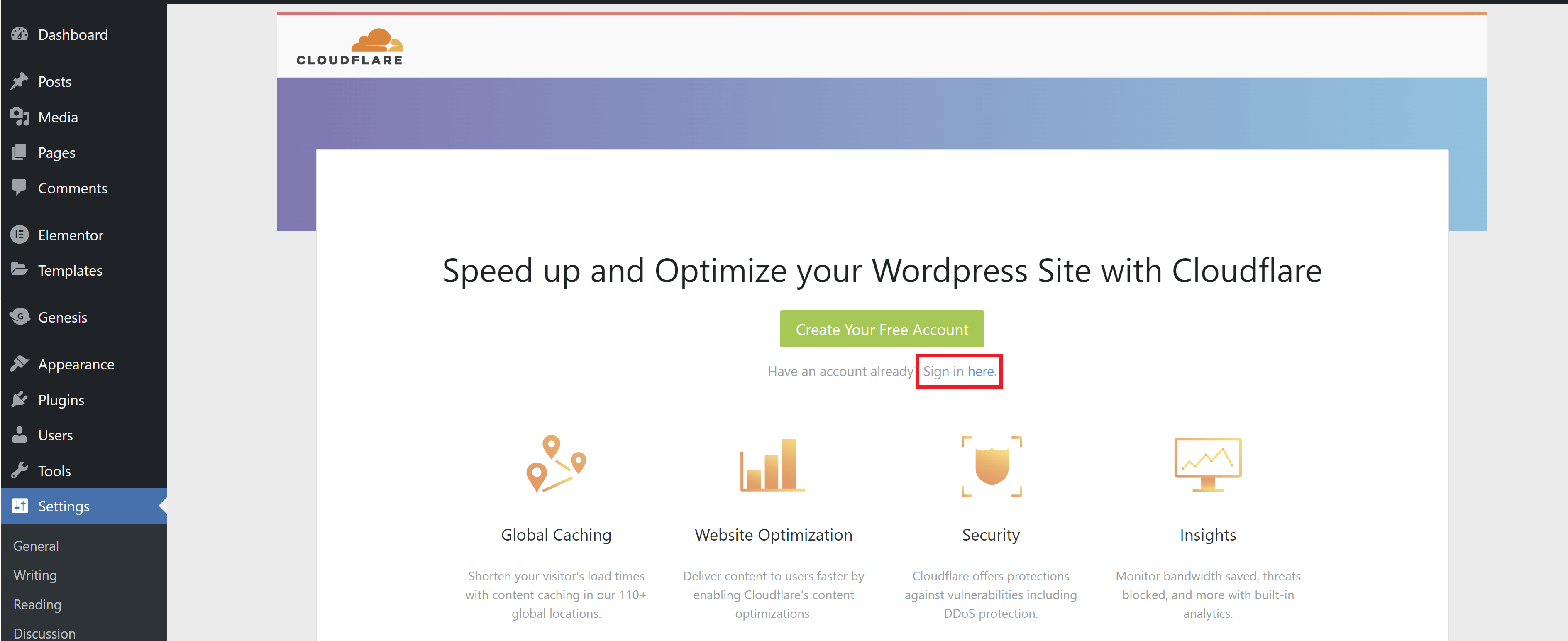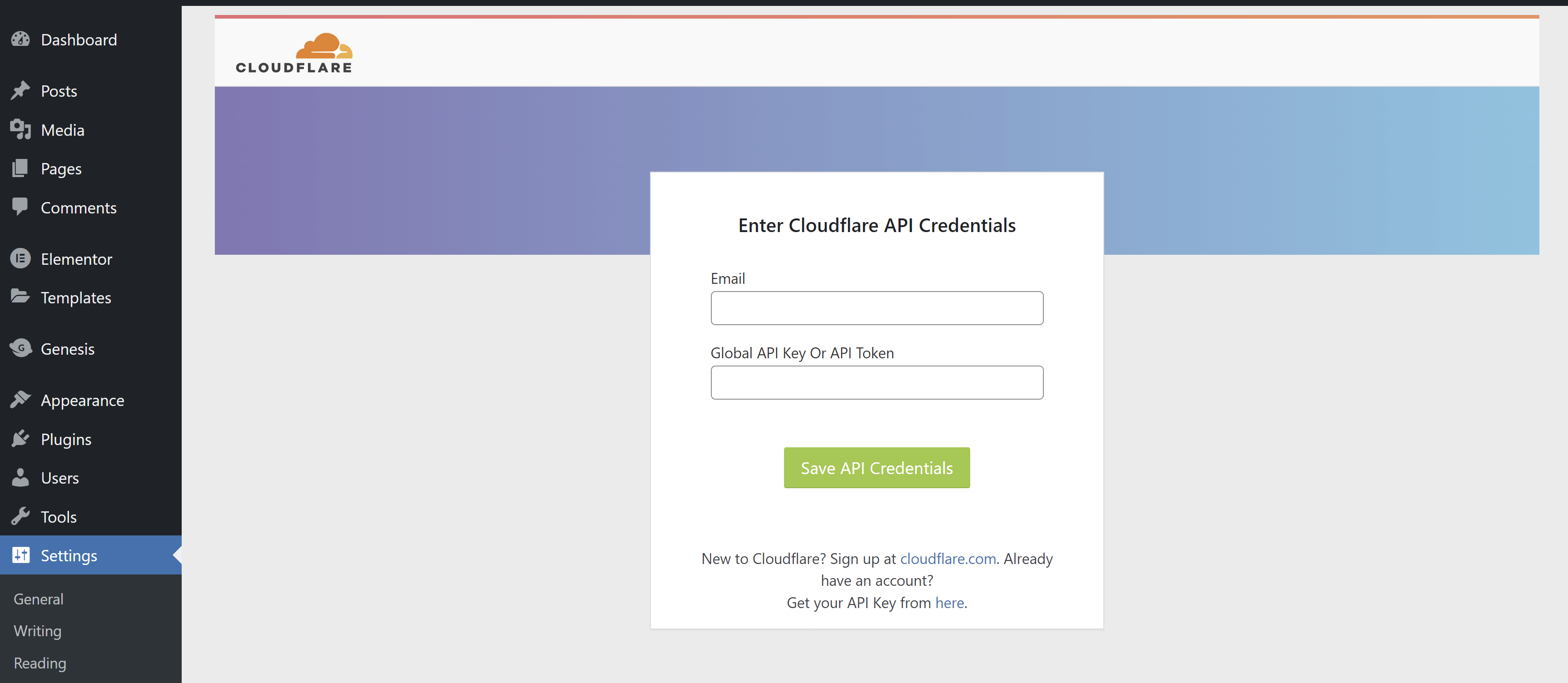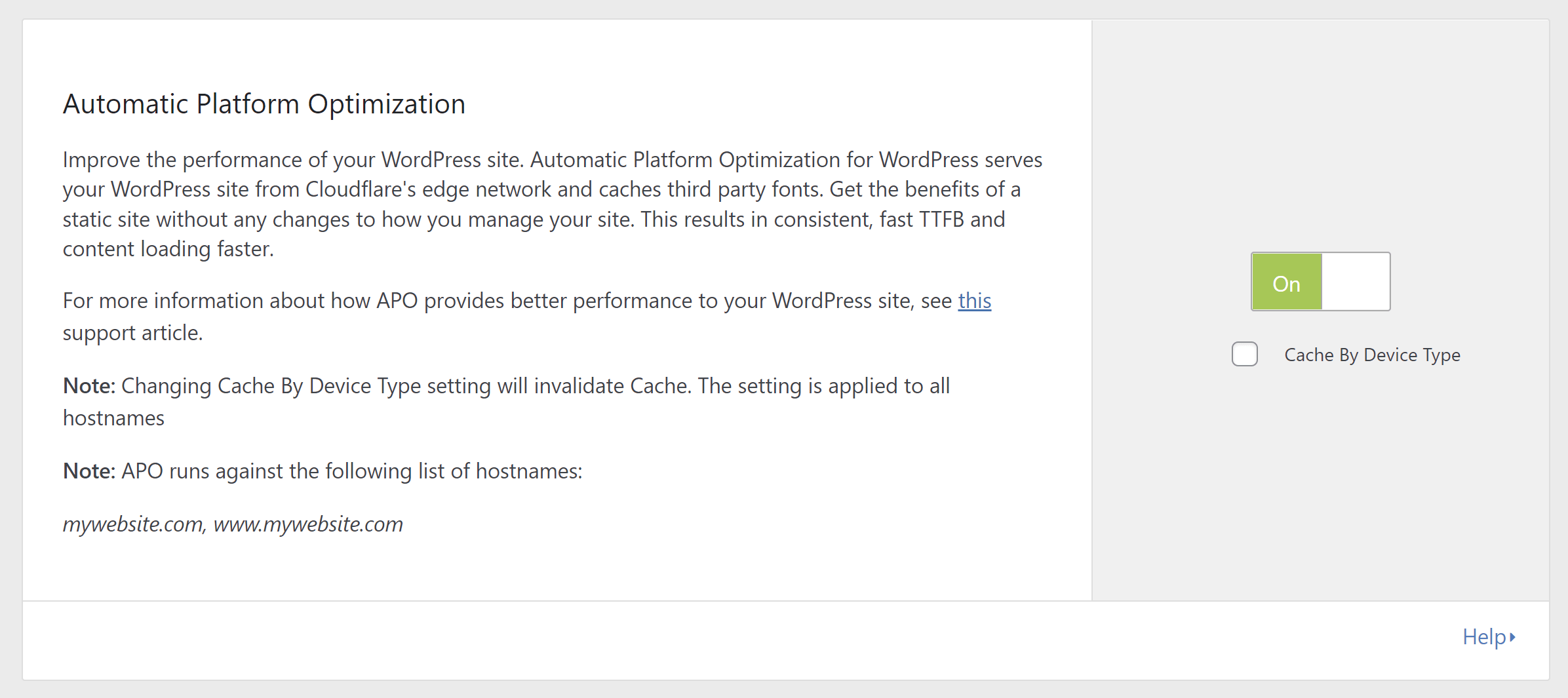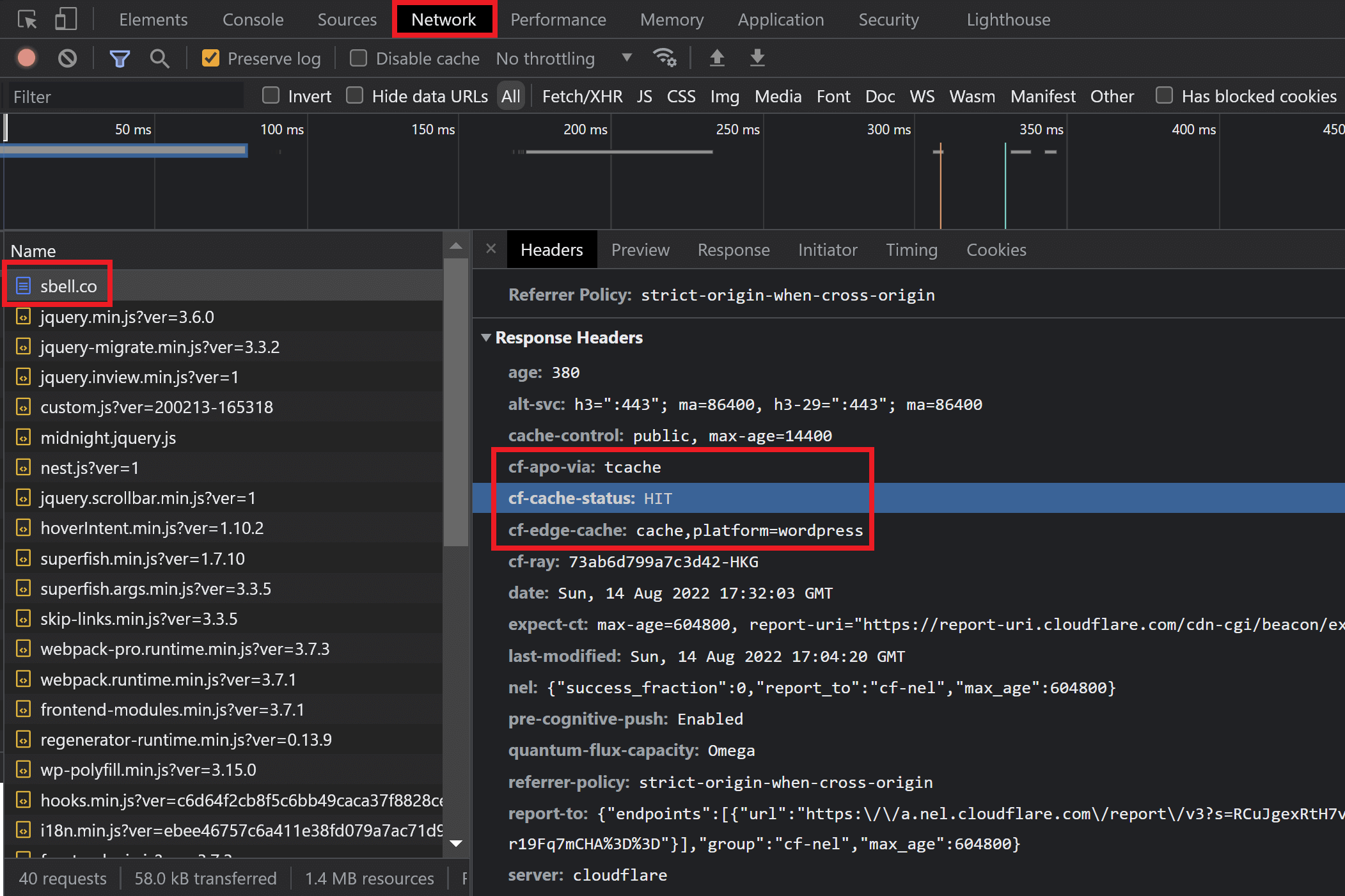Introduction
Cloudflare’s Automatic Platform Optimization (APO) for WordPress offering is excellent. They have a WordPress plugin, it’s easy to set up, and it starts from $5/month.
The instructions in the article apply to any webhost, not just GridPane, but we’ll provide some extra info that’s specific to GridPane in the first section below.
Table of Contents
- Cloudflare APO and GridPane
- Step 1. Purchase APO Inside of Cloudflare
- Step 2. Create Your Cloudflare API Token
- Step 3. Install the Cloudflare Plugin Inside of Your WordPress Website
- Step 4. Add Your API Token
- Step 5. Confirm Cloudflare APO is Working Correctly
- Troubleshooting
- Cloudflare APO Default Cache Settings
You can also see the official Cloudflare documentation here:
Cloudflare Docs: Automatic Platform Optimization
You can learn more here about API here:
Automatic Platform Optimization for WordPress
Information
This article assumes that your domain is already being managed inside of Cloudflare. If that isn't yet the case, please see steps 1 and 2 in this article before you continue:
Using Cloudflare with GridPane
Cloudflare APO and GridPane
Cloudflare APO is a popular choice and will work with your GridPane hosted without any issues as long as you turn off our server-level page caching. You can still leave Redis Object caching turned on.
Learn more about using a CDN with GridPane in this article:
Using a CDN With GridPane
Step 1. Purchase APO Inside of Cloudflare
APO is included in all of Cloudflare’s paid plans, and also be purchased as an add-on to the free plan. As mentioned in the introduction, this starts from $5 per month.
To purchase it, log into your account and:
- Select your website
- Select Speed and then Optimization from the left-hand menu
- Scroll down to the Automatic Platform Optimization for WordPress section and click Purchase
This will take you through to a page where you can confirm your payment. Click the Confirm Payment button.
Step 2. Create Your Cloudflare API Token
Inside your Cloudflare account, select My Profile from the top of the page.
From here select API Tokens > Create Token:
We’ll be using the default WordPress template created by Cloudflare and referenced in their own docs:
Here Cloudflare has already created the settings you need for your website.
In their documentation, they don’t specify a specific zone, which would mean this API key would apply to all websites in your account.
Optional: You may instead wish to select a specific website under “Zone Resources” and apply it to your individual website, and repeat this process for each individual website in your account. If you do this, be sure to name each token so that you can easily identify it in the future if ever needed.
Next, click the Continue to summary button:
On the WordPress API token summary page, select Create Token. Your API token displays.
Select the Copy button to copy your token. You will need to paste the token in the next section.
Step 3. Install the Cloudflare Plugin Inside of Your WordPress Website
Inside your WordPress website navigate to your Dashboard > Plugins > Add new and search for Cloudflare.
Install and activate the plugin.
As a side note, Cloudflare’s plugin doesn’t have as good a rating as you might expect. However, after reading through the negative reviews, I suspect the issues were less to do with Cloudflare and more to do with the website owner not understanding how to set things up correctly.
Step 4. Add Your API Token
Inside your WordPress Dashboard go to Settings > Cloudflare and click “Sign in here”.
Enter the email address you’re using for your Cloudflare account and add the API key you created in Step 2.
Once connected you’ll see multiple options that you can configure, including toggling on Cloudflare APO:
APO is now active on your website.
Step 5. Confirm Cloudflare APO is Working Correctly
To verify that Cloudflare caching is active on your website you can check your website’s HTTP response headers. Specifically, you’ll see the following 3 headers:
cf-apo-viacf-cache-statuscf-edge-cache
To do this, navigate to your website’s homepage and Right-click > Inspect, and click through to the Network tab. Now refresh the page and click on your website name in the left-hand side column:
Here you can see a HIT response, which means the page is being served directly via the Cloudflare cache.
A MISS response means that the page isn’t being served from the cache (but if you refresh the page you may find that it’s now a HIT).
A BYPASS response means that cache is being excluded from the cache on purpose.
Cloudflare APO Default Cache Settings
APO comes with some default caching settings to help with your site’s performance and ensure it doesn’t interfere with dynamic content such as WooCommerce cookies.
Querystrings Bypassed
APO will still serve cached content if the query parameters in the URL are one of the following:
refutm_sourceutm_mediumutm_campaignutm_termutm_contentutm_expidfbclidfb_action_idsfb_action_typesfb_sourcemc_cidmc_eidgcliddclid_gacampaignidadgroupid_kecn-reloadedage-verifiedao_noptimizeusqpmkt_tokepikck_subscriber_id
Cookies prefixes that always bypass cache
wp-wordpresscomment_woocommerce_xf_edd_jetpackyith_wcwl_session_yith_wrvp_wpsc_ecwidec_bookly_bookly
Troubleshooting
A recurring issue with Cloudflare’s APO is the use of PATCH requests. Cloudflare seem to have fixed this numerous times over the years, but we occasionally see a support ticket about this same issue.
You can see these errors by right-clicking on the page on your website and choosing Inspect. From there, navigate to the Console tab.
Opening PATCH on your servers has security implications, but it may be necessary to get their service working. You can learn more about how to enable PATCH here:
More Cloudflare Articles
You may also be interested in the following articles:
- Using Cloudflare with GridPane
- Cloudflare Firewall Rules for Securing WordPress Websites
- Cloudflare Caching and GridPane
- Mitigating DoS and DDoS Attacks On Your WordPress Websites
- How to Setup Snapshot Failover™ with Cloudflare
- How to Stop WordPress Comment Spam Permanently (for FREE)
- How to Reduce Eric Jones Spam (and all the other Contact Form Spam)