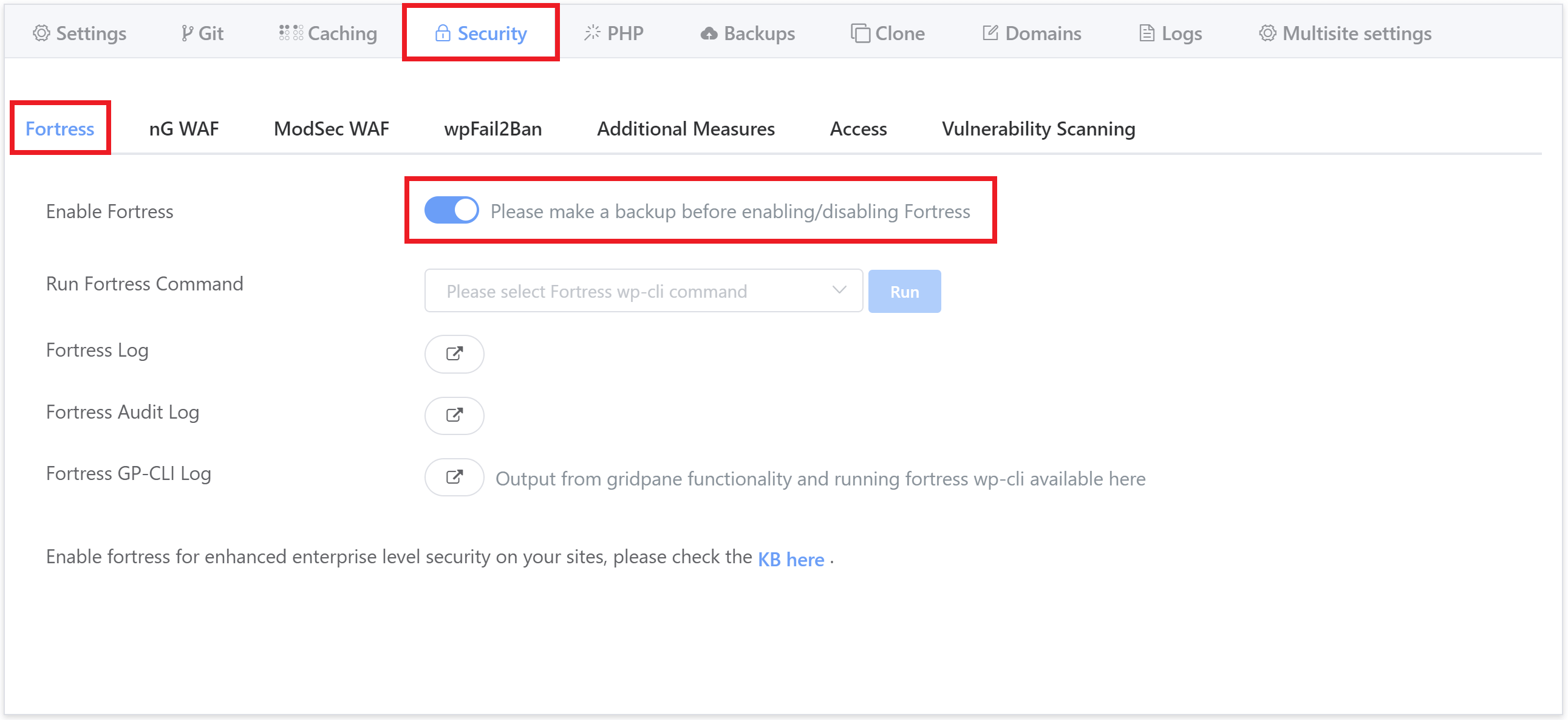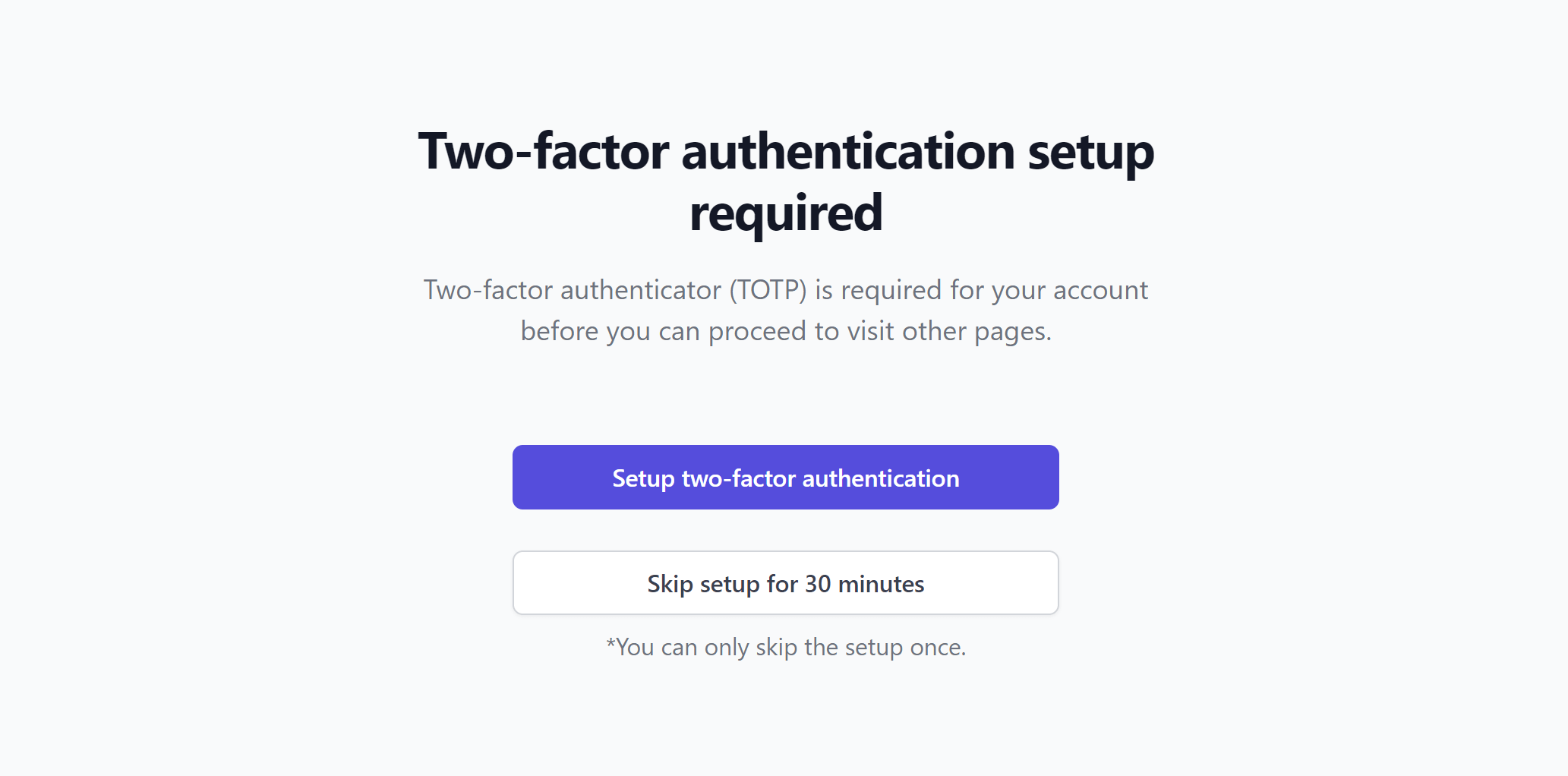Table of Contents
- Introduction
– GridPane’s Auto-Configuration - Part 1. Quickstart Onboarding
– Getting Started: Recommended Steps
– Install and Uninstall Fortress
– Configuring Two-Factor Authentication
- Part 2: Configuring Fortress
– Configuring Fortress
– GPFort CLI and Fortress WP-CLI
– GridPane Fortress Configuration Files
– View Fortress Configuration Sources with WP-CLI - Part 3: Two-Factor Authentication
- Part 4: Password Configuration
- Part 5: Secure Session Configuration
- Part 6: Vaults & Pillars
– Vaults
– Pillars
– Configuring Strict Mode - Part 7: Code Freeze
- Part 8: Running Fortress WP-CLI Commands via the UI
Introduction
This article will walk you through how configuring the Fortress security plugin works, and the main settings that we believe you may wish to configure websites when the baseline configuration doesn’t meet your needs.
This article covers how to configure Fortress via your GridPane dashboard and/or WP-CLI. For information on working with the Fortress JSON, this information has been moved to its own article here:
Fortress Part 4. JSON Configs & Creating a Server-Level Configuration
Fortress Developer Documentation
For all other settings that are not covered, the official Developer Documentation for Fortress can be found here:
Official Fortress Developer Documentation
Customizing Fortress settings may seem complicated at first glance, but configuring the different modules is relatively straightforward, and multiple sites can share the same configuration. Once you understand the basic setup, you’ll have a tremendous amount of flexibility for configuring Fortress across all of your websites.
GridPane’s Auto-Configuration
For a smooth integration into GridPane, our Fortress install auto-configures necessary firewall and caching exclusions and sets up a consistent config directory that works with our cloning and staging systems. This includes:
- 7G WAF exclusions
- Nginx page caching exclusions
- A new
/var/www/site.url/fortressdirectory is created on installation, where Fortress configurations are created and stored - Secure handling of Fortress encryption secrets
- All necessary cron jobs needed for Fortress WP-CLI
- Logrotate set up
Part 1: Quickstart Onboarding
Getting Started: Recommended Steps
Onboarding is now a few clicks via the UI, which you can find by opening your website customizer and navigating through to the Security tab:
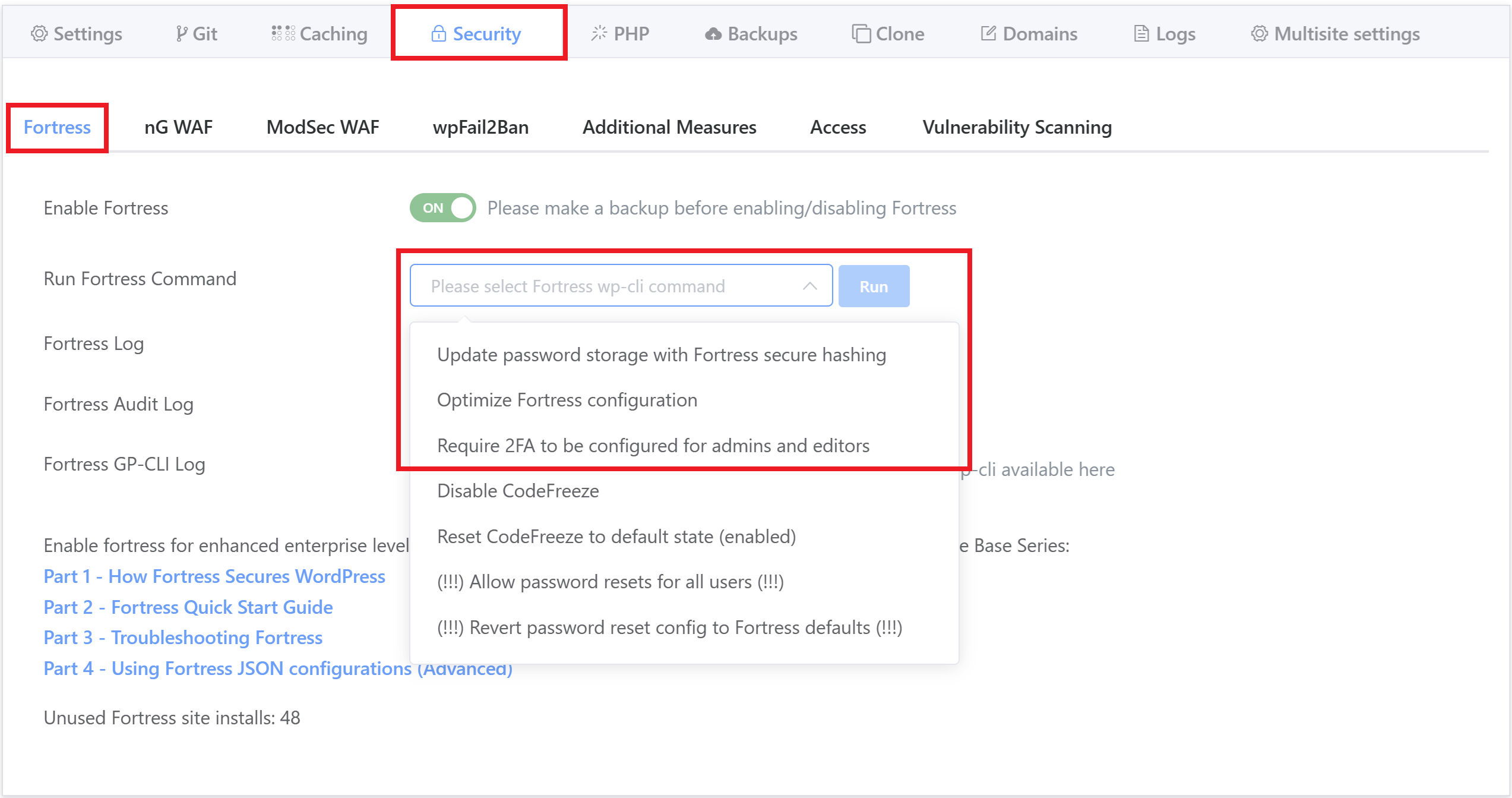
The commands in the “Run Fortress Command” dropdown are already ordered in the recommended order for you to run them, and here are the recommended steps you should take for each website:
- Take a backup of your website
- Enable Fortress
- Run upgrade password hashes
- Run optimize configuration
- Inside WordPress: Set up 2FA for your account / all admins and editors (instructions here)
- Run “Require 2FA for admins”
You can safely run step 6 even if you’re not sure if everything else is set up. If one or more Administrator users have not set up 2FA for their account, the command will error and write to the log output.
That’s all there is to it! You can find further details below on activating Fortress and setting up 2FA.
Important: MyISAM Warning
Fortress will not work with the MyISAM storage engine (for MySQL databases). This storage engine is slow and outdated, and often a primary cause for unusual slow behavior in a website. To use Fortress, you will need to update any MyISAM database tables to use the InnoDB storage engine.
You can learn how to check for MyISAM tables and how to convert MyISAM to InnoDB in this article:
Converting MyISAM to InnoDB
Install and Uninstall Fortress
Fortress can be installed and uninstalled directly within your GridPane account. Once our billing component is completed, this will be available for all plans.
To get started, head over to the Sites page inside your GridPane account and click on the name of the site you want to configure Fortress on to open up the website customizer.
Note: We recommend taking a backup before you proceed.
Next, click through to the Security tab, and here you will see the option to toggle Fortress ON and OFF:
Fortress Installation
GridPane installs Fortress as a must-use plugin. This is necessary to ensure that malicious code can’t simply deactivate it—a major flaw in installing any security plugin as a regular plugin.
Setting Two-Factor Authentication for Your Own Account
Once Fortress has been installed, the only thing necessary to do is set up two-factor authentication for your account and any other administrators and/or editors.
Setting up 2FA
After a user whose role mandates TOTP-2FA logs in (administrator and editor by default), they will be intercepted and redirected to the TOTP setup page:
You can skip it initially, but only once.
After clicking the “Setup two-factor authentication” button, Fortress will generate and persist a new set of TOTP credentials for the user.
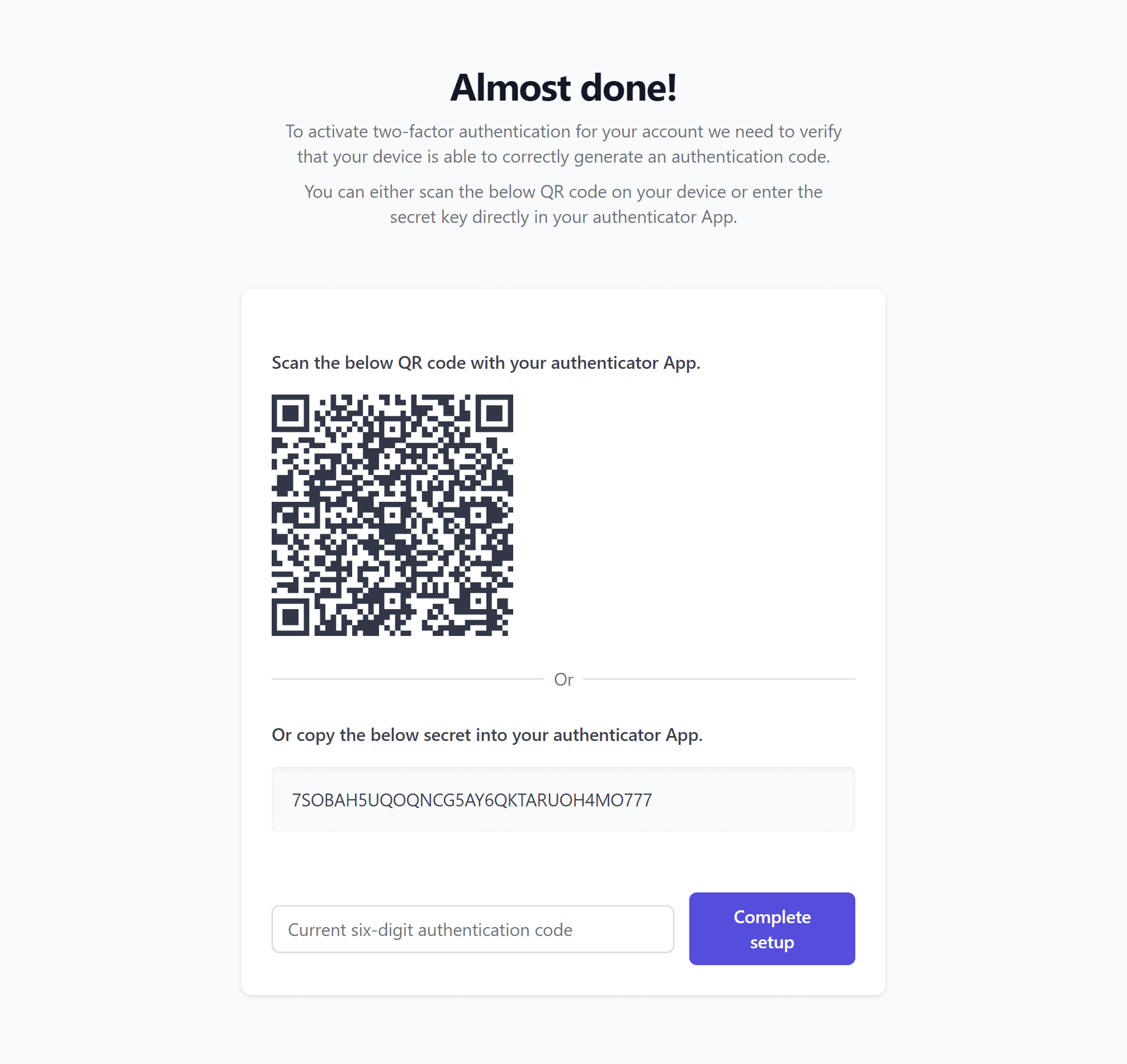
Scan the displayed QR code or copy the revealed secret.
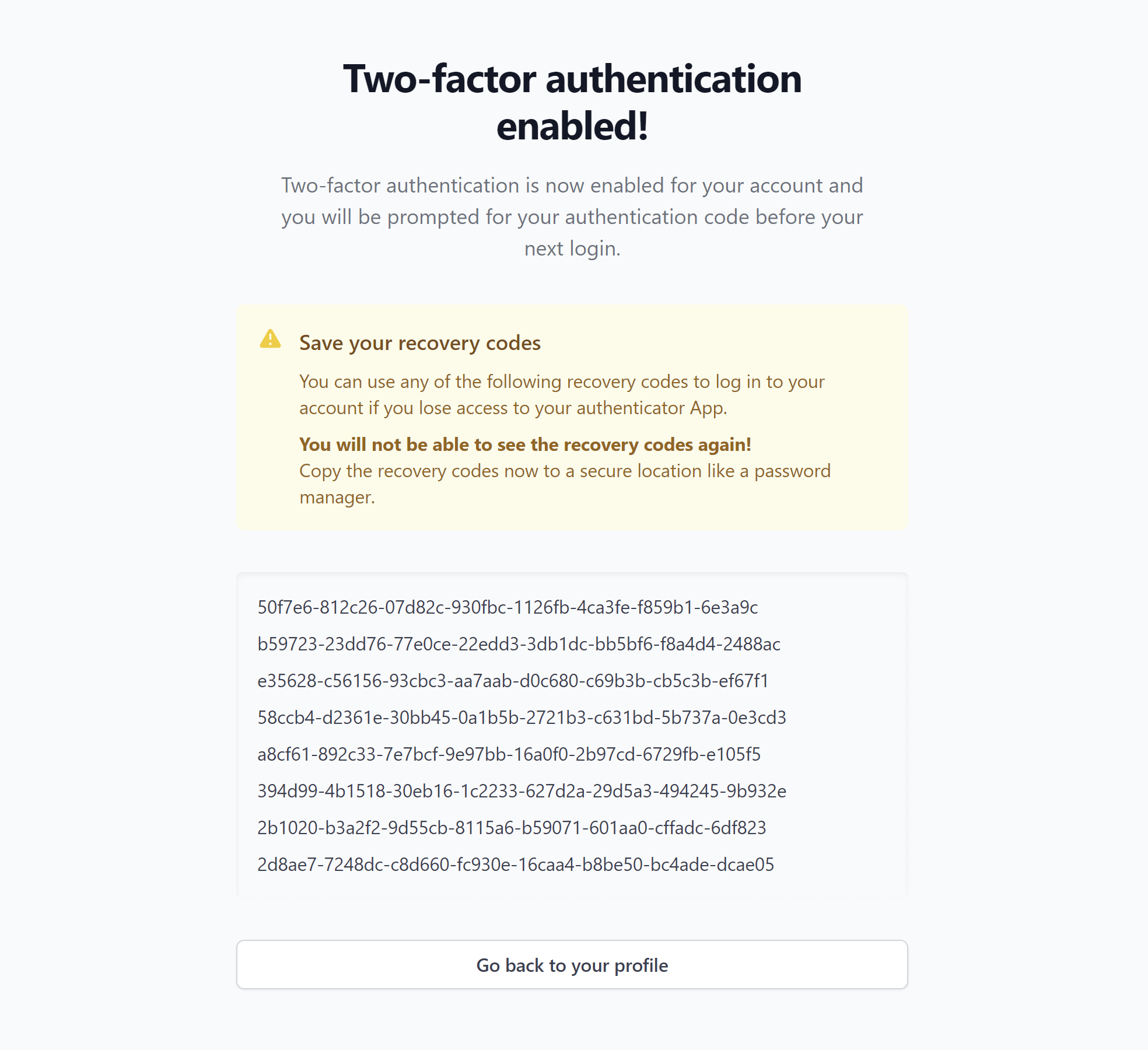
To prevent account lockout due to a mismatch between Fortress and the authenticator app, Fortress will not activate TOTP-2FA until the user provides a valid OTP.
Once set, the next time you log in, you will be required to enter your 2FA authentication code or recovery code:
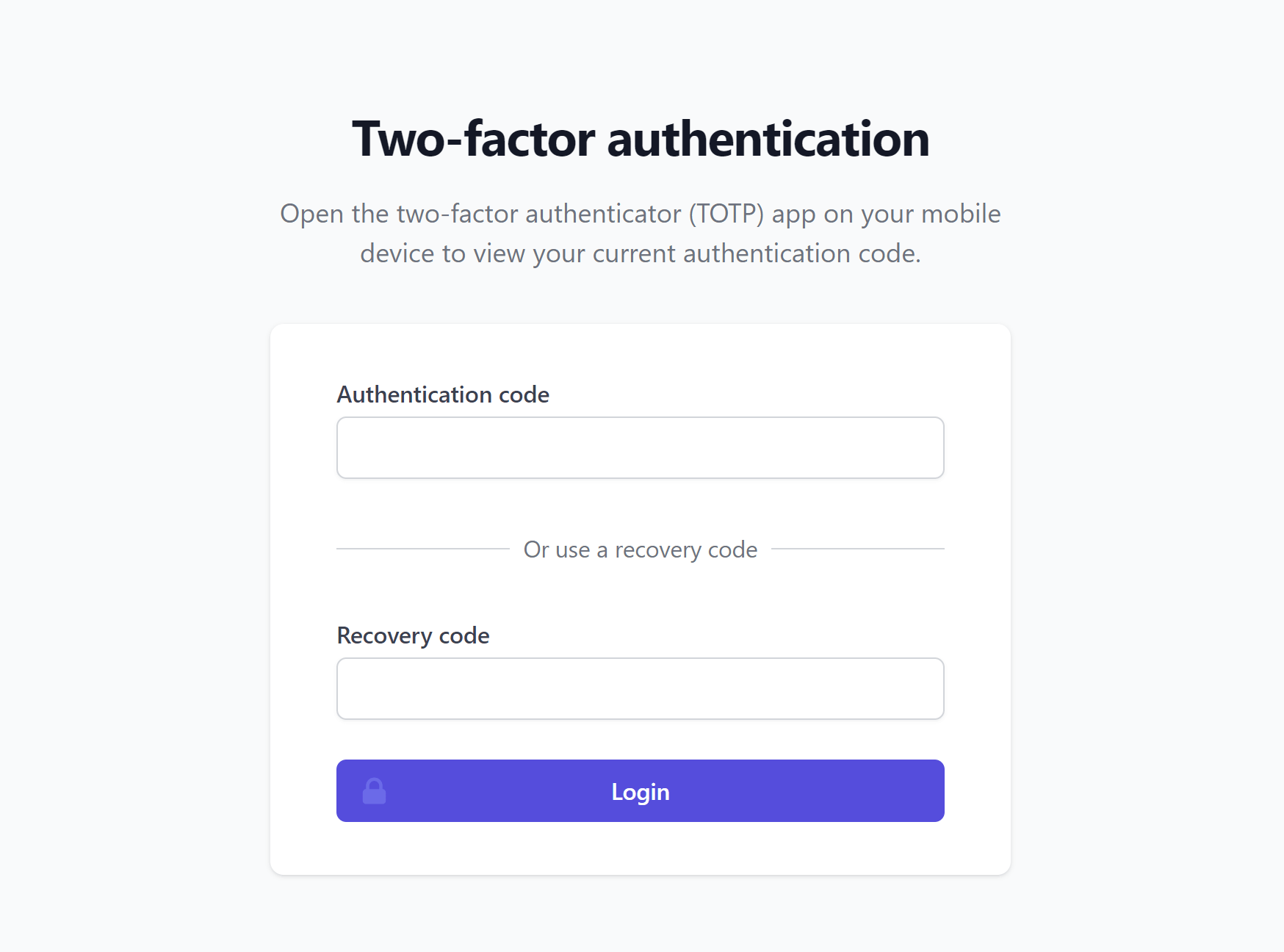
Part 2: Configuring Fortress Overview
Configuring Fortress
With the exception of setting up 2FA, which is done inside of your WordPress admin, there are two ways that Fortress can be configured:
- WP-CLI (via GPFort CLI)
- The server and site configuration JSON files
A selection of the most commonly used Fortress WP-CLI can also be run directly from your GridPane dashboard via the website customizer > Fortress tab:
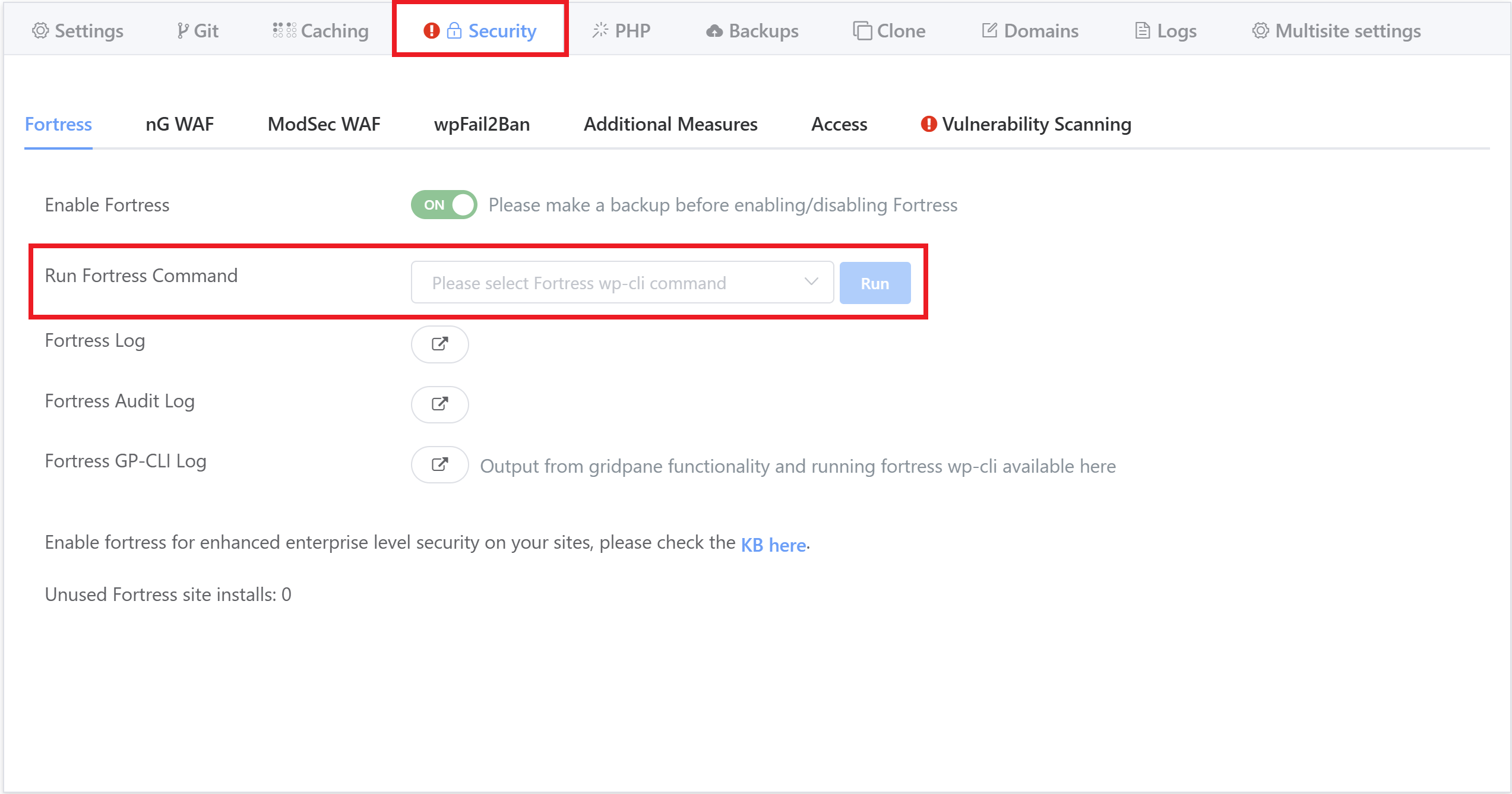
WP-CLI via GPFort CLI
Fortress is built with a CLI-first approach to allow maximum automation in your workflow. Full developer documentation can be found here.
At GridPane, we have our custom gpfort CLI, which, similar to GP WP-CLI, allows you to run Fortress WP-CLI commands as the root user (more details in this section below).
Fortress Configuration JSON Files
Fortress has 3 JSON files which are used to configure the majority of settings, including custom settings such as encrypting sensitive information such as Stripe API keys. These are:
- Baseline configuration (ships by default)
server-config.json(server level)config.json(website level)
Baseline (default) configuration
The baseline configuration is what Fortress ships out of the box and has been designed to work for 95% of all use cases (meaning most brochure websites). To view the most up-to-date Fortress baseline configuration, please check the official developer documentation here: Fortress Baseline Configuration
Server level configuration
The server-config.json can be used to customize your own settings and apply them to ALL websites on a server. These settings override the baseline configuration.
Website level configuration
The config.json is the site-level config file. This can be configured on a per-site basis, and any settings here will override the settings in the baseline and server-config.json files.
The complete configuration reference can be found here.
GPFort CLI and Fortress WP-CLI
As a part of our integration with Fortress, we’ve created our gpfort CLI and this is our recommended way to run Fortress’s WP-CLI.
When running Fortress WP-CLI via gpfort:
- The CLI will provide clean stdout (standard output).
- The stdout and stderr (standard error) both go to the stderr and to the info/err output and logging.
- Commands can be run for ALL sites on a server as well as individual sites
GPFort Syntax
gpfort follows a similar syntax to our GP-CLI but requires an extra flag that needs passing after the site.url. Here’s the syntax for individual websites:
gpfort {site.url} -cli {wp-cli-command} {args}The following is the syntax for all sites on a server:
gpfort all-sites -cli {wp-cli-command} {args}For example:
gpfort examplesite.com -cli fort config cache ls
gpfort all-sites -cli fort config cache ls
GridPane Fortress Configuration Files
GridPane includes a server-config.json file, which allows you to set custom Fortress settings for all websites on a server. The site-specific config.json which can be used for customizing individual sites. These are located as follows:
/etc/fortress/server-config.json
/var/www/site.url/fortress/config.json
Fortress’s inbuilt WP-CLI will directly edit and update the site level config.json.
To set up the server-config.json for one or more of your servers, you will need to edit this file directly. Please see our Fortress part 4 article for details:
Fortress Part 4. JSON Configs & Creating a Server-Level Configuration
View Fortress Configuration Sources
Fortress offers CLI commands that can be used to view all your configuration sources as JSON.
View Configuration Sources
You can now run this command inside your GridPane account via the website customizer > Security tab: Details here.
This CLI command also allows you to view the current configuration sources (replace site.url with your website URL):
gpfort site.url -cli fort config lsFull developer documentation here.
View Cached Configuration
You can now run this command inside your GridPane account via the website customizer > Security tab: Details here.
The following CLI command can also be used to display the currently cached configuration as JSON (replace site.url with your website URL):
gpfort site.url -cli fort config cache lsPart 3: Configuring 2FA
Two-Factor Authentication
By default, Fortress treats Administrator and Editor user roles as privileged users. Depending on your use case, you may wish to change these defaults and potentially add in other roles, such as shop_manager on WooCommerce stores. The following sections will look at how to make these changes and also how to enforce the requirement to successfully pass 2FA verification in order to be able to log in.
Adjusting Privileged User Roles
Here’s an example of how to make the role “shop_manager” a privileged user inside of Fortress.
This can be done in either the site configuration file or the server configuration file but would be better enabled only when needed, and thus in the site configuration.
You can add the following setting to your site configuration file along with the default roles with the following WP-CLI command (replace site.url and your desired user role):
gpfort site.url -cli fort config update auth.require_2fa_for_roles='["administrator","editor","shop_manager"]'
For example:
gpfort yourwebsite.com -cli fort config update auth.require_2fa_for_roles='["administrator","editor","shop_manager"]'
Additional Notes
Forcing 2FA for Privileged Users
Once all of your website’s privileged users have 2FA configured, you can now enforce that each user must have TOTP-2FA configured BEFORE they are allowed to log in.
This can be enforced by adding your websites privileged_user_roles to the require_2fa_for_roles_before_login setting inside the configuration file.
Protection
Forcing 2FA will protect your website against the following attack vectors:
- An attack with WRITE access to the database can’t delete TOTP credentials to bypass 2FA.
- An attacker with WRITE access to the database can’t insert new admin users since they can’t create TOTP credentials without the secret key stored in the filesystem.
- An attacker with a stolen auth cookie can not create sleeper admin users.
- A non-targeted malware can not insert new admin users using <codewp_insert_user.
Once configured, any privileged user without TOTP-2FA configured will see the following message when they attempt to log in:
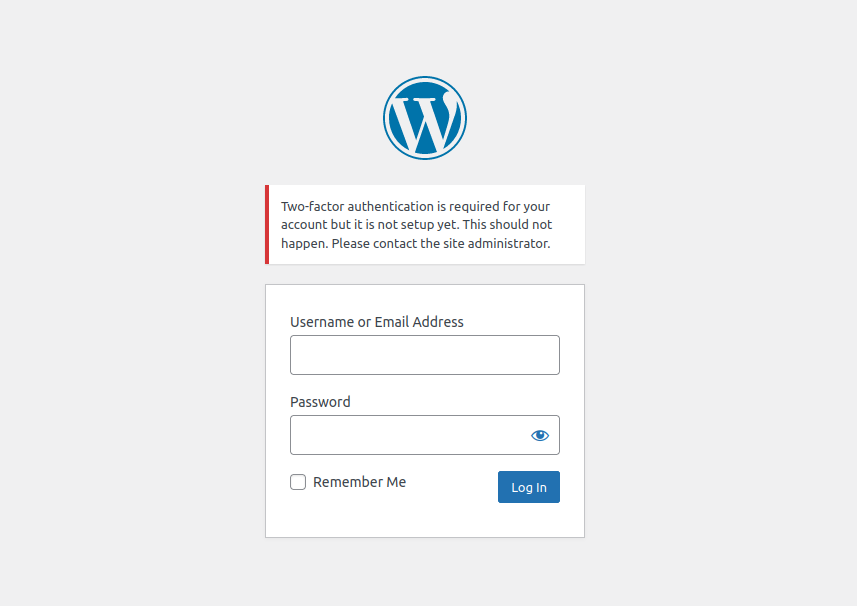
JSON Settings
Only do this AFTER all of your website’s privileged users have 2FA configured for their accounts.
It’s best to set this inside the website configuration file instead of the server configuration, as it will make adding Fortress to new sites easier.
You can adjust the following and your settings to your site configuration file (replace site.url with your website URL):
gpfort site.url -cli fort config update auth.require_2fa_for_roles_before_login='["administrator","editor"]'
Additional Notes
- You can read the official developer documentation here.
- The default privileged users are Administrators and Editors.
Part 4: Configuring the Password Module
Password Configuration
If you need to:
- Upgrade existing password hashing
- Reset passwords for privileged users
- Re-enable application passwords
You can find the necessary details below. For all other settings, please refer to the official developer documentation here.
Information
Fortress's password module will hash new passwords using Fortress's secure hashing. If you deactivate Fortress, any passwords that have been secured with upgraded cryptography will need to be reset.
Upgrade Existing Passwords to Secure Password Hashing
You can now run this command inside your GridPane account via the website customizer > Security tab: Details here.
The following WP-CLI command can be used to upgrade all password hashes of existing users to Fortress’s secure password hashing:
gpfort site.url -cli password upgrade-legacy-hashes
You will be asked to confirm. Type yes or no and then press Enter.
Additional Notes
- You can read the official developer documentation here.
- This command might take a significant amount of time, depending on the size of your database. This is because each password hash needs to be rehashed using libsodium, which might take up to one second per hash, depending on your configured default_hash_strength.
- This command can be safely run on production sites with many users since it is executed in batches.
Password resets for privileged users
Password resets are disabled for privileged users by default. This applies to users of the roles:
- administrator
- editor
The following WP-CLI command can be used to set a new, randomly generated, and secure password for a user.
The command will output the plaintext password so you can copy it to a password manager.
wp snicco/fortress password reset {user_name}Here’s the GPFort version:
gpfort site.url -cli password reset {user_name}For example:
gpfort site.url -cli password reset john-smith
Additional Notes
Enable or disable application passwords
You can enable or disable application passwords by setting the disable_application_passwords option to true or false.
You can force disable with the following (replace site.url with your website URL):
gpfort site.url -cli fort config update password.disable_application_passwords=true
Or force enable with:
gpfort site.url -cli fort config update password.disable_application_passwords=false
Additional Notes
- You can read the official developer documentation here.
- If your website uses application passwords and/or acts on behalf of a user, you might also need to skip sudo mode checks. See here for details.
Disallow Legacy Password Hashes
You can add additional security to your website by setting the allow_legacy_hashes option to false.
This will prevent one of the most common WordPress hacks where an attacker will add a new user to your website using a password with the default and outdated md5 hashing and then logging in with their newly created credentials.
Fortress allows you to completely prevent this from happening by changing this setting to false.
Caution!
Only set allow_legacy_hashes to false if one or more of the following is true for your website:
- You are using Fortress on a brand-new site.
- You have upgraded all legacy hashes (see above).
- You have already force reset all user passwords.
- You’re using it as an alternative way to force every user to choose a new password.
If one or more of the above isn’t true, you might prevent yourself and other users from being able to log in.
You can disallow legacy hashes with the following WP-CLI command (replace site.url with your website URL):
gpfort site.url -cli fort config update password.allow_legacy_hashes=false
Additional Notes
Part 5: Configuring Sessions
Secure Sessions Configuration
If you need to increase sudo mode session timeouts or idle session timeouts, you can find the necessary details below. For all other settings, please refer to the official developer documentation here.
Increasing/Decreasing Sudo Mode Timeout Periods
- Key:
sudo_mode_timeout - Type: positive-integer
- Default:
600seconds (10 minutes)
The sudo_mode_timeout option is the interval in seconds during which Fortress will consider a session to be in sudo mode after logging in.
You can increase or decrease sude timeouts with the following WP-CLI command (replace site.url with your website URL and XXX with your desired time):
gpfort site.url -cli fort config update session.sudo_mode_timeout=XXX
For example:
gpfort mysite.com -cli fort config update session.sudo_mode_timeout=1000
Additional Notes
Increasing/Decreasing Idle Timeout Periods
- Key:
idle_timeout - Type: positive-integer
- Default:
1800seconds (30 minutes)
The idle_timeout option is the interval in seconds after which a user without activity is logged out.
You can increase or decrease timeouts with the following WP-CLI command (replace site.url with your website URL and XXX with your desired time):
gpfort site.url -cli fort config update session.idle_timeout=XXX
For example:
gpfort website.com -cli fort config update session.idle_timeout=1200
Additional Notes
Part 6: Configuring Vaults & Pillars
Vaults & Pillars
By default, no Vaults & Pillars are active when Fortress is installed. While some settings apply to the vast majority of WordPress websites, not all of them will, and so these need to be determined on a per-site basis.
Below we’ll look at recommendations for settings that you may wish to implement on the vast majority of your websites, and there are links to Snicco’s walkthroughs on securing Stripe API Keys.
To learn more about Vaults & Pillars, you can learn more on the Snicco blog and official Developer Documentation here:
Vaults & Pillars Video Walkthrough
The following technical rundown is a recording by Paul Stoute, a long-time GridPane client, and Calvin Alkan of Snicco.
Information
To learn how to implement Vaults & Pillars it is best to view Snicco's official developer documentation in full via the link above. Each section of this documentation is important and should be fully read and understood to ensure you understand both how this functionality works and the implications.
Important
Always add/test new vaults in a staging environment before implementing on a production website. No exceptions.
Vaults
Fortress Vaults can be used to secure confidential and/or sensitive information such as API keys.
Running WP-CLI Commands for Vaults & Pillars
As the gp wp <domain> <command> wrapper is not intended for programmatic use, you may need to run regular WP-CLI for Fortress Vaults & Pillars when querying the database. The following 3 steps detail how to run regular WP-CLI via your website’s system user.
Step 1. Navigate to Your Website’s Directory
To make sure we’re in the right place, we’ll start by navigating to the websites /htdocs directory with the following (replace site.url with your website URL):
cd /var/www/site.url/htdocs
Step 2. Choose How You Want to Run Your Commands
You have 2 options for running your commands via the website system user. The first is to simply specify it as a part of the command and this maybe the easier option if you’re just running a single command. Here’s an example:
sudo -u mysystemuser wp {command} {arg}The second option is to swap over to your website system user (make sure you use your website’s actual system user):
su mywebsiteuser
And from here, you can run your commands as normal. On the command line, it will then look a little different from running as the root user:
root@myserver:/var/www/mywebsite.com/htdocs# su testTEST38 testTEST38@myserver:/var/www/mywebsite.com/htdocs$
Step 3. Run your WP-CLI commands
We’re now in the right directory, and you’re ready to go ahead and run your WP-CLI commands.
Once complete, if you swapped into your site system user, you can return to the root user by typing:
exit
Securing Stripe API Keys
Calvin Alkan has written easy-to-follow step-by-step guides for securing Stripe API keys in WooCommerce, Easy Digital Downloads (EDD), and Gravity Forms.
With the overwhelming majority of plugins storing Stripe API keys in plaintext in the database and the seemingly never-ending stream of SQLi vulnerabilities in WordPress Core, themes, and plugins that can expose these credentials, it is vital to take steps to encrypt them.
Pillars
Recommended Pillar Defaults
Below are our recommended default Pillars for WordPress Core settings/options. Please note that these are not added by default when Fortress is activated and must be activated manually.
These settings can help you make the following settings more secure and protect them from malicious abuse and/or user error:
users_can_register: This setting can prevent user registration on websites where it is not needed and disallow it from being turned on in your production environment.blog_public: Prevent anyone from turning off search engine visibility in your production environment.permalink_structure: Keep the URL structure consistent across your website by setting a fixed permalink structure. /%postname in the above configuration is an example. Set this according to your websites current settings to lock this setting in place. Changing permalinks on a production site can have many unwanted consequences if one does not know the entire site architecture.tag_base: Same reason as for permalink_structure.category_base: Same reason as for permalink_structure.default_role: Guard your site against [common] potential security breaches by preventing the default user role from being updated to “administrator” or any other high-privilege role, which could allow for a full site takeover in combination with theusers_can_registersetting. You can also change “subscriber” to another low-privileged role using custom roles.
Below details how to create this configuration.
Step 1. Strict Mode Check
Please check and, if necessary, disable Strict Mode. Details here.
Step 2. Create Your Configuration
Add the above recommended settings to your configuration, and ensure that your permalink, tag, and category bases are all correct.
Step 3. Check and Reload Your Configuration
To ensure that your configuration is valid and set your changes live, run this WP-CLI command to check the Fortress syntax and clear the cache (replace site.url with your website URL):
gpfort site.url -cli fort config test --reload-on-success
Step 4. Encrypt All Vaults & Replace Pillars With Placeholders
gpfort site.url -cli vnp options:seal-all
Step 5. Optional: Re-enable Strict Mode
If applicable, now you can re-enable Strict Mode.
Additional Notes
Strict Mode in Vaults and Pillars
Strict Mode provides a higher level of security by enforcing stricter checks and validations on the options. When enabled, it introduces the following changes and ensures that the system doesn’t fall back to insecure defaults:
- An exception is thrown if an option with any
VaultsorPillarsis missing in the database. - An exception is thrown if a required environment variable (ENV var) is not found in the runtime.
- An exception is thrown if the database value for a
Vaultis not encrypted yet, as this might indicate that an attacker tried to update it. - All
Vaultsbecome immutable, just likePillars, meaning their values can’t be changed after they’re initially set. - Updates of options with
Partial Vaults/Pillarsto a non-array value are disallowed and will returnfalse. - An exception is thrown if any sub-key of a
Partial Vault/Pillar, or its parent, is missing in the database during a fetch operation. - An exception is thrown if an option with
Partial Vaults/Pillarsis not an array in the database. - Options can no longer be deleted using
delete_option()function. - Options associated with at least one
Vault/Pillarcan no longer be added using theadd_option()function.
Strict Mode best suits environments where security is paramount, but it should be enabled with caution by first thoroughly testing in a staging environment.
Checking if Strict Mode is activated
By default, Strict Mode is NOT active, so it will not be active unless you have explicitly activated it in the past.
You can verify if strict mode is enabled with the following WP-CLI command:
gpfort site.url -cli fort config cache ls --key=fortress.vaults_and_pillars.strict_option_vaults_and_pillars
The returned value indicates whether the strict mode is active (true) or inactive (false).
Enabling Strict Mode
You can enable Strict Mode in your Fortress configuration JSON file by setting the strict_option_vaults_and_pillars attribute to true with the following WP-CLI command:
gpfort site.url -cli fort config update vaults_and_pillars.strict_option_vaults_and_pillars=true
The default value is false. However, enabling Strict Mode is highly recommended in production environments.
Disabling Strict Mode
Deactivating has no adverse effects.
You can turn off the Strict Mode by updating the strict_option_vaults_and_pillars option to false in your configuration with the following WP-CLI command:
gpfort site.url -cli fort config update vaults_and_pillars.strict_option_vaults_and_pillars=false
Additional Notes
Part 7: Configuring the Code Freeze Module
Code Freeze
We recommend that you take advantage of Code Freeze on all of your websites and this module is active by default on installation. This feature offers an excellent layer of additional security with essentially no downside.
- Key:
enabled - Type:
"auto"|"yes"|"no" - Default:
auto
These are the different available options:
"auto"means that the module is only active when the WP_ENVIRONMENT_TYPE constant is set to “production” within the wp-config.php file. This means that Code Freeze is active on the live site, but is not active on it’s staging site. These constants are handled automatically on your GridPane websites."yes"means that the module is always active."no"means that the module is never active.
Configuration
Code Freeze is set to "auto" by default. It can be disabled and then reset to default within your website customizer. Further details can be found in the section directly below.
Additional Notes
Part 8: Running Fortress WP-CLI Commands via the UI
Developer Plus Accounts Only
The following are currently only available to Developer Plus accounts, however, these will be made available to everyone in the near future.
Running Fortress WP-CLI Commands from Your GridPane Account
Fortress includes its own WP-CLI, and the GridPane UI allows you to turn the commands that follow in the sections below directly from your GridPane account.
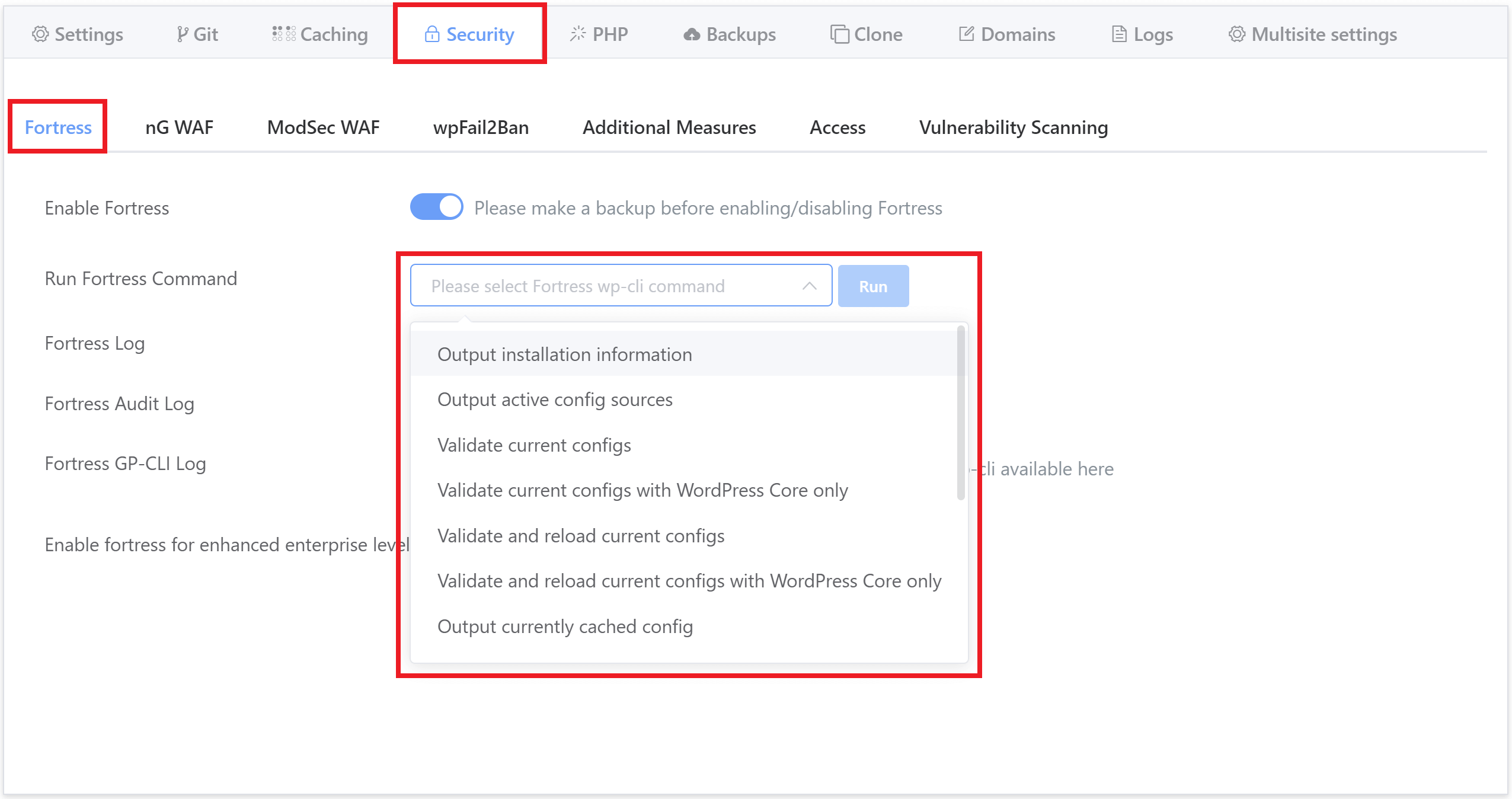
These specific commands allow you to easily run the most common tasks you may need. Simply choose the command you wish to run from the dropdown and hit the Run button.
Further Commands and Info
You can view all of the available Fortress WP-CLI commands in the official Developer Documentation here:
Developer Docs: Fortress WP-CLI Integration
And this section details how to run Fortress WP-CLI for your GridPane websites:
1. Update password storage to Fortress’s secure hashing
This runs the following command:
gpfort site.url -cli fort password upgrade-legacy-hashes --ack=password-hashes-can-currently-not-be-reversed
This command can be used to upgrade ALL existing user password hashes to Fortress’s secure password hashing.
2. Optimize Fortress configuration
This runs the following command:
gpfort site.url -cli fort config optimize
This command will optimize your website configuration sources depending on the current state of the WordPress site.
This command will only make safe changes, and running it will never break a site’s configuration.
3. Require 2FA to be configured for admins and editors
This runs the following command:
gpfort site.url -cli fort config update auth.require_2fa_for_roles_before_login+=administrator,editor --no-interaction
This command requires that users with the WordPress Administrator and Editor roles must use 2FA in order to be able to login. If they have not previously set up 2FA, they will not be able to login. This protects against privilege escalation attacks.
4. Disable CodeFreeze
This runs the following command:
gpfort site.url -cli config update code_freeze.enabled=no
This command force disables code freeze, ensuring that it is not active.
5. Reset CodeFreeze to default
This runs the following command:
gpfort site.url -cli config update -code_freeze.enabled
This command removes the short-circuit constant if you have previously ran Force Disable Code Freeze option.
6. (!!!) Allow password resets for all users (!!!)
We do not recommend running this command on ALL websites. This should be used on a case-by-case basis.
This runs the following command:
gpfort site.url -cli fort config update password.disable_web_password_reset_for_roles=[]
By default, Administrator and Editor users cannot request password resets. This command will allow ALL users to request password resets.
7. (!!!) Revert password reset config to Fortress defaults (!!!)
This runs the following command:
gpfort site.url -cli fort config update -password.disable_web_password_reset_for_roles --ignore-missing-delete
This command will remove the password module "disable_web_password_reset_for_roles" configuration from your website config.json.
This will revert #6 above and/or remove any custom changes you have made to other users resetting passwords.
8. (!!!) Loosen session timeouts (!!!)
We do not recommend running this command on ALL websites. This should be used on a case-by-case basis.
This runs the following command:
gpfort site.url -cli fort config update session.idle_timeout=7200 session.sudo_mode_timeout=3600 session.absolute_timeout_remembered_user=172800
This command will extend the session timeout period
9. Re-enable WordPress application passwords
This runs the following command:
gpfort site.url -cli fort config update password.disable_application_passwords=false
This command re-enables application passwords should you have a website that needs to use them.
10. Log out all users
This runs the following command:
gpfort site.url -cli fort session destroy-all
This command will destroy ALL user’s session data in the database. This is a quick and effective way to force all users to log in again.
11. Seal all configured Vaults&Pillars
This runs the following command:
gpfort site.url -cli fort vnp option seal-all --force
This command can be used to encrypt all configured Vaults and replace all configured Pillars with placeholders in the database.
12. Unseal all configured Vaults&Pillars
This runs the following command:
gpfort site.url -cli fort vnp option unseal-all --skip-plugins --skip-themes --skip-packages --force
This command can be used to decrypt all configured Vaults and replace all configured Pillars placeholders in the database with the actual values.
13. Test current configuration
This runs the following command:
gpfort site.url -cli fort config test --no-interaction
This command can validate that your current configuration sources will build a valid configuration cache.
14. Test current configuration with WordPress Core only
This runs the following command:
gpfort site.url -cli fort config test --skip-plugins --skip-themes --skip-packages --no-interaction
This command can validate that your current configuration sources will build a valid configuration cache while bypassing themes and plugins when running WP-CLI.
15. Output custom configuration sources
This runs the following command:
gpfort site.url -cli fort config ls
This command can be used to display detailed information about the configuration sources that Fortress uses on a site and is particularly useful for troubleshooting.
You can view the output directly inside the UI by clicking the Fortress GP-CLI Log button.
16. Output currently cached config
This runs the following command:
gpfort site.url -cli fort config cache ls
Running this command via the UI will output the cached config to the GP-CLI log. You can view the output directly inside the UI by clicking the Fortress GP-CLI Log button.
17. Output version information
This runs the following command:
gpfort site.url -cli fort version
This command can be used to display information about the current Fortress installation, such as version and commit hash.
You can view the output directly inside the UI by clicking the Fortress GP-CLI Log button.
18. [LEGACY] Remove CodeFreeze Short-Circuit constant
This runs the following command:
gpfort site.url -cli -remove-codefreeze-shortcircuit
This command removes the short-circuit constant if you have previously ran Force Disable Code Freeze option.
GridPane UI: Fortress Logs
Developer Plus Accounts Only
The following are currently only available to Developer Plus accounts, however, these will be made available to everyone in the near future.
GridPane UI: Viewing the Fortress Logs
Inside your GridPane account, you can now view the following three logs:
- Fortress Log
- Fortress Audit Log
- Fortress GP-CLI Log
These can be found inside the website customizer in the security tab:
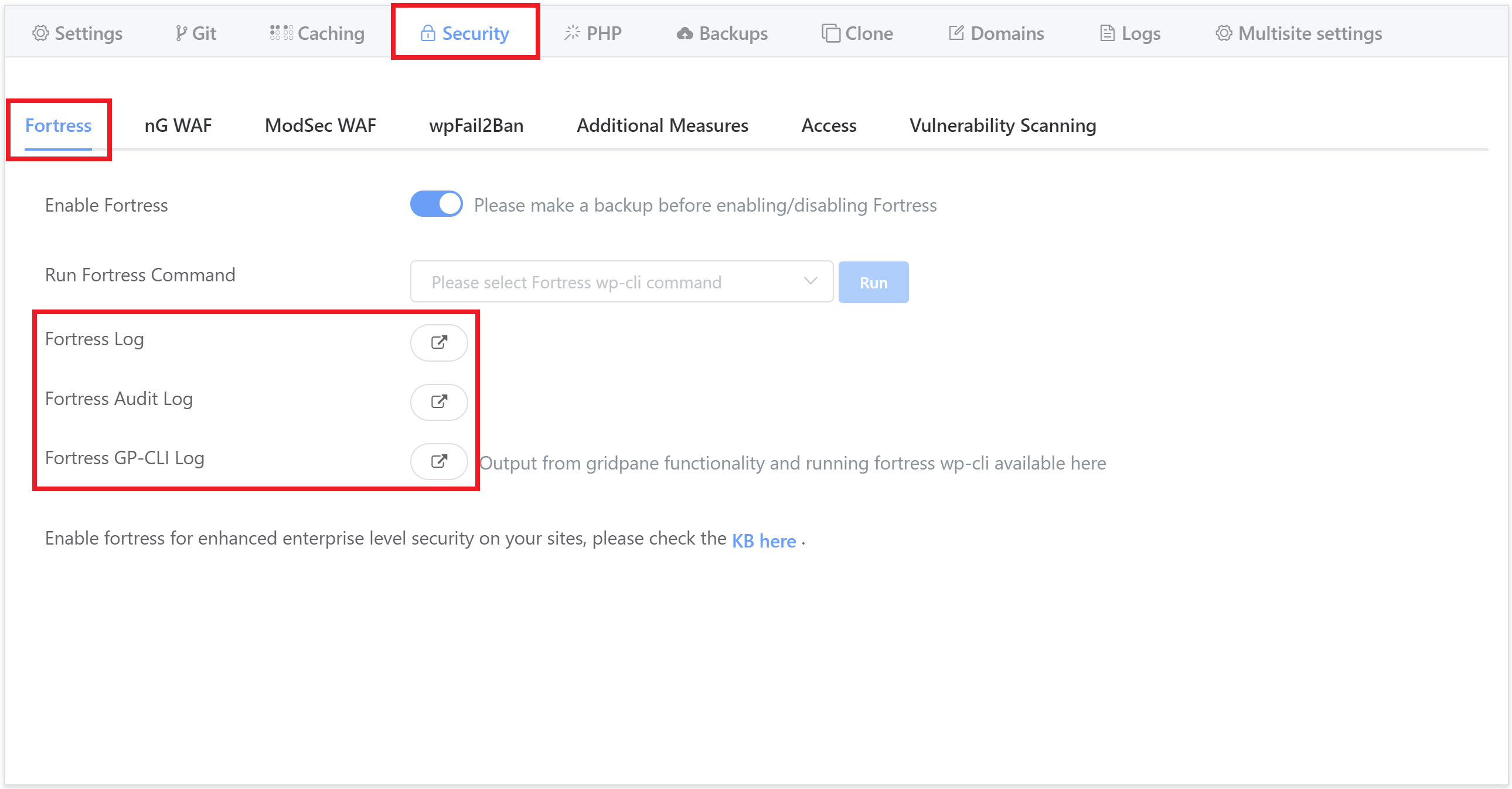
Fortress Log & Audit Log
These logs detail Fortress events and are useful for troubleshooting purposes.
- The Fortress log will detail errors and/or exceptions.
- The Audit log details what Fortress has done ( logins, 2FA activated, etc).
Fortress GP-CLI Log
All output from GridPane functionality and running Fortress WP-CLI can be viewed directly inside this log. This includes all of the output from the WP-CLI commands found in the same tab in the “Run Fortress Command” dropdown.
Troubleshooting
Troubleshooting: Fortress Part 3
Our troubleshooting info has been moved to its own article. Please see part 3 in our Fortress series for further information: