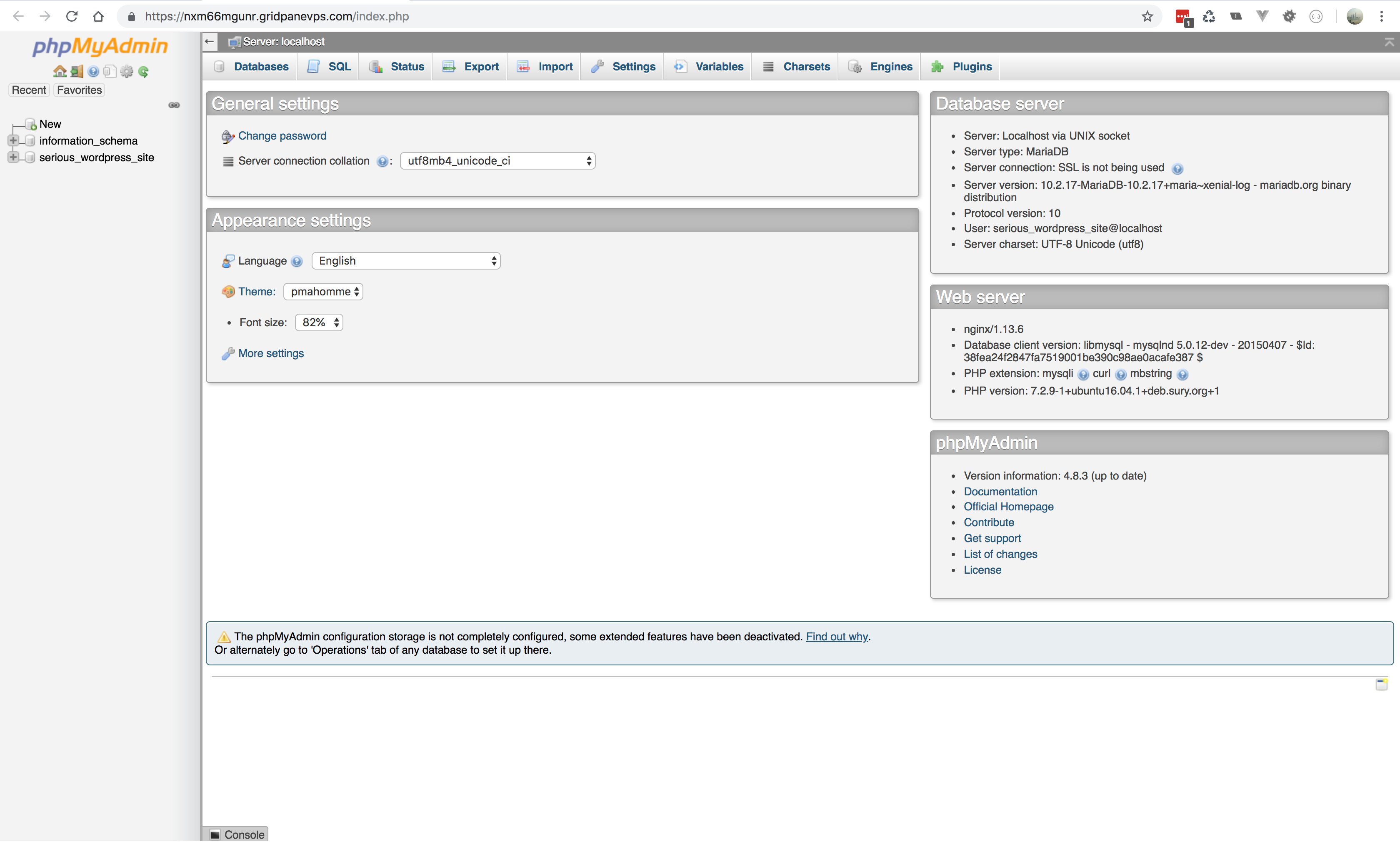You can connect to any site’s database easily from within your browser as the GridPane control panel has a simple to use integration of PHPMyAdmin.
If you would prefer to use a desktop client to access your DB as root user over SSH, then we have an alternative easy to follow guide here.
Step 1. Go to the Sites Section of the GridPane Control Panel
Click on the Sites link in the GridPane main menu to go to the Sites management page.

Step 2. Click on your sites Database Icon to open PHPMyAdmin
In the Active Sites panel, you will see a list of all your sites, locate the green DB icon and click on it to open your PHPMyAdmin database management tool for that site.
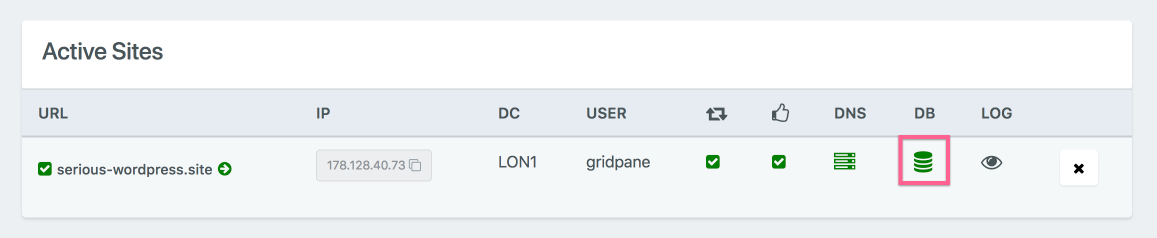
PHPMyAdmin will open in a new browser tab and you can manage your site’s database.
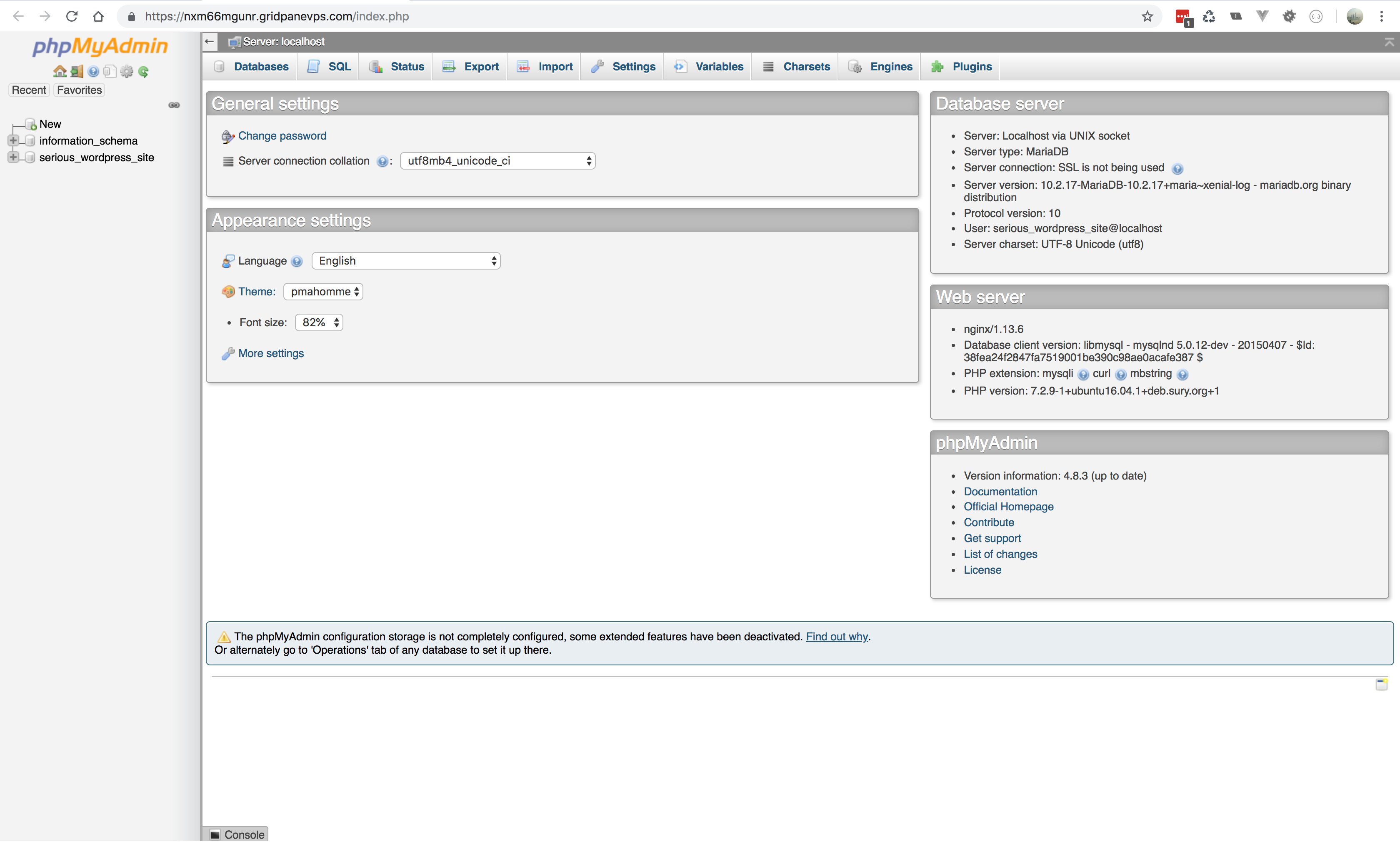
If your DB Icon has not yet turned green and is still yellow, do not worry, click on it anyway…
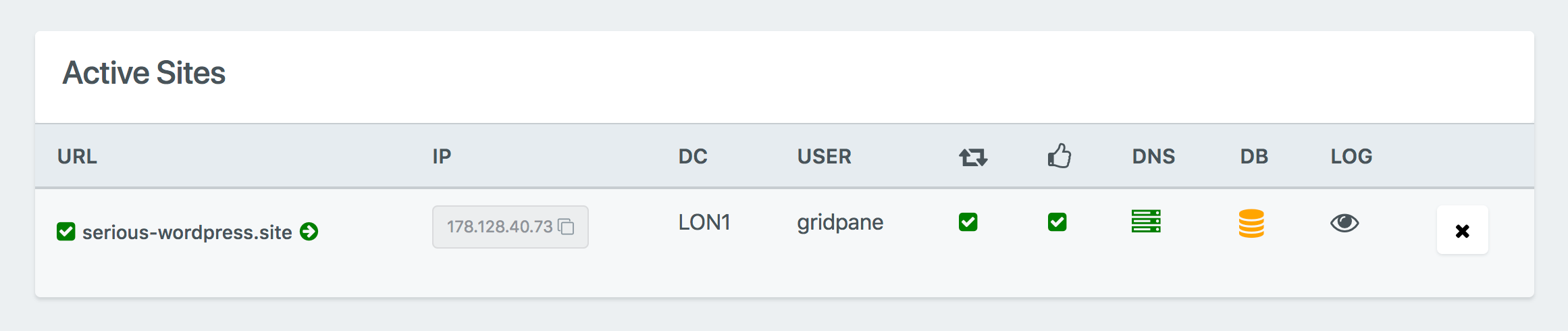
A popup modal will appear asking if you would like to retrieve your PHPMyAdmin Credentials. Click yes.
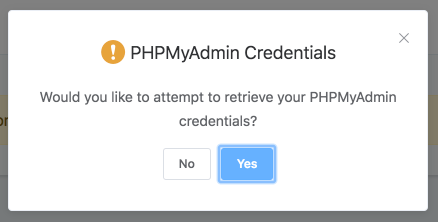
GridPane will not retrieve your credentials and you will receive an on-screen notification when the process is complete.

Your DB Icon will soon turn green and you will be able to click on it to open PHPMyAdmin.
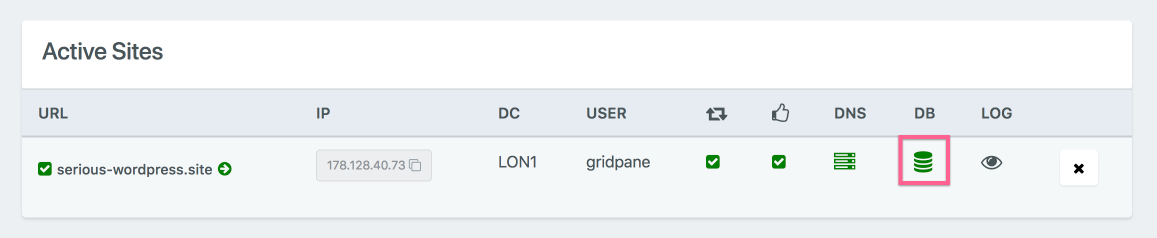
Step 3. Logging back into PHPMA if you log out.
You should be logged directly into PHPMyAdmin, but in some use cases you might end up logged out.
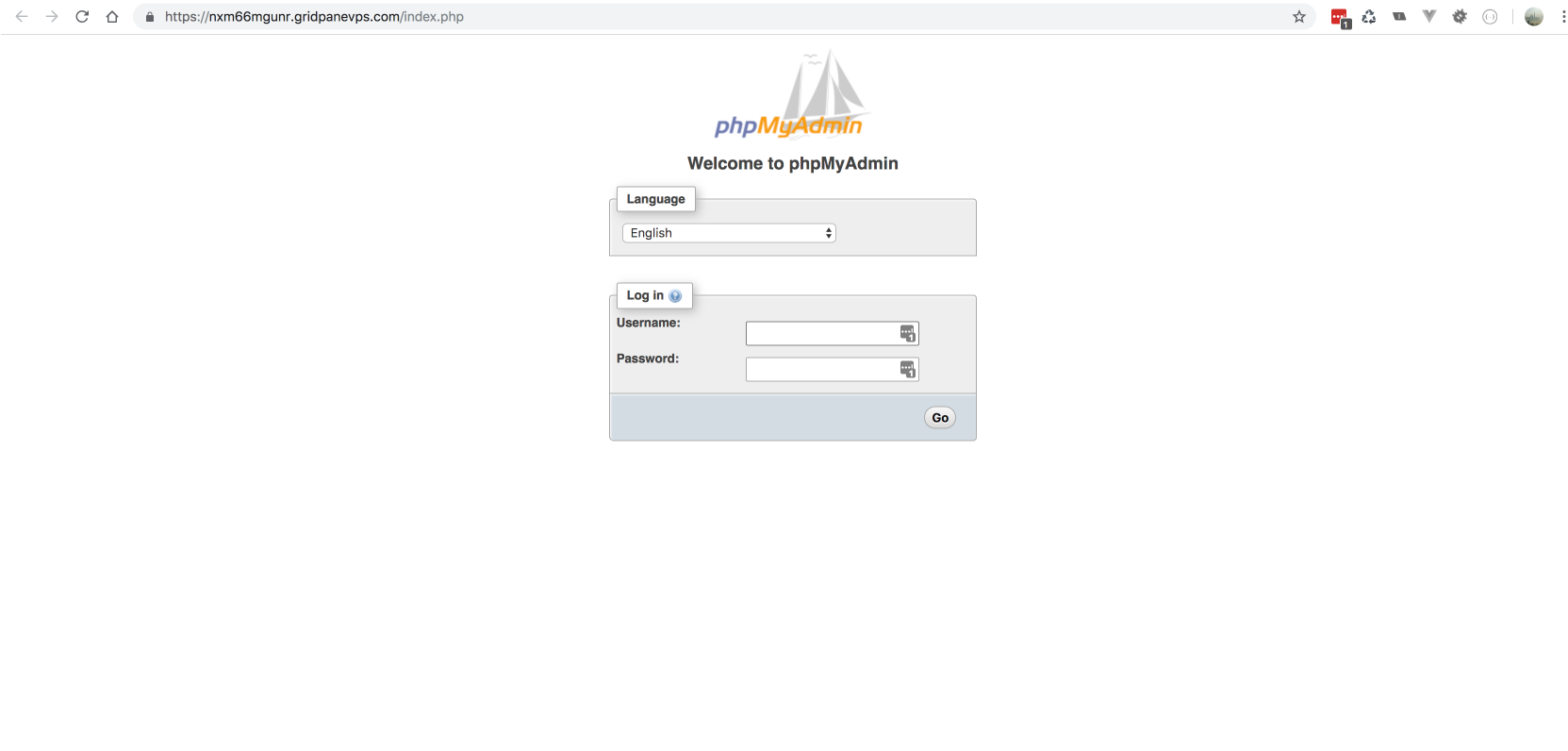
If this happens, then it is a simple process to log back in with your site’s Database Credentials.
In the Active Sites panel, click on the domain in the URL column to open the Site Customization pop up box for the site you wish to retrieve credentials for.
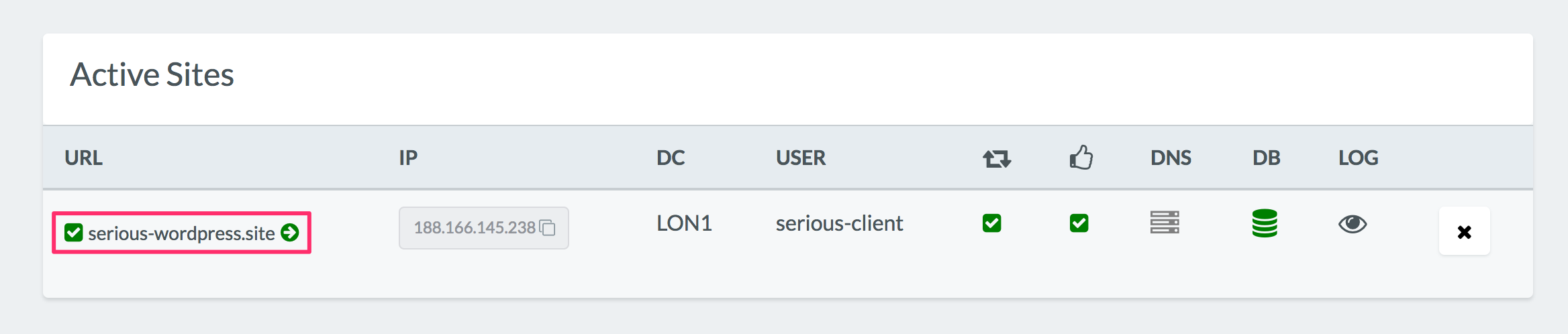
Click on the Display wp-config button to display your site’s WordPress configuration file data.
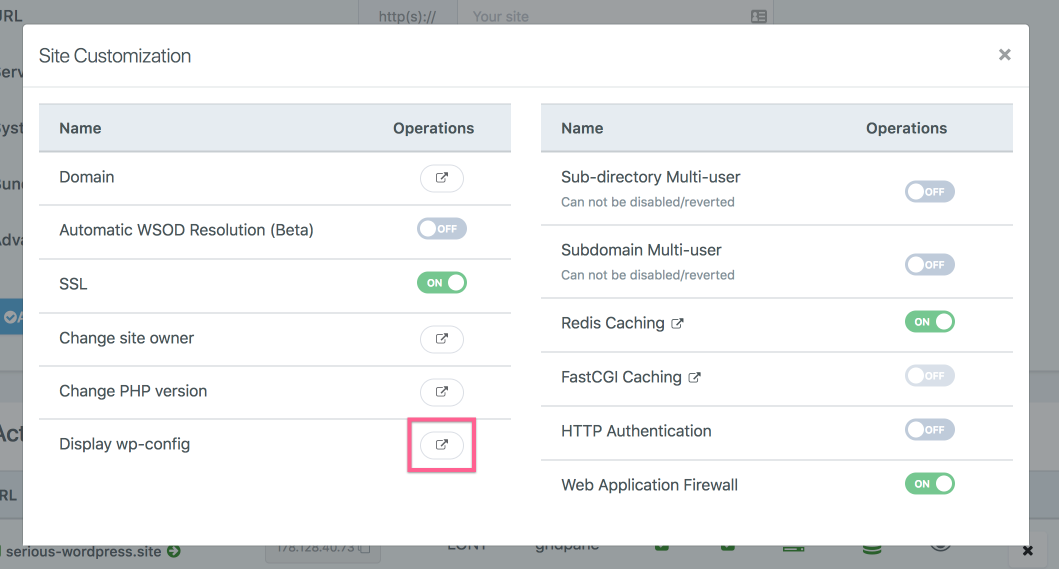
Take note of your sites DB_USER and DB_PASSWORD
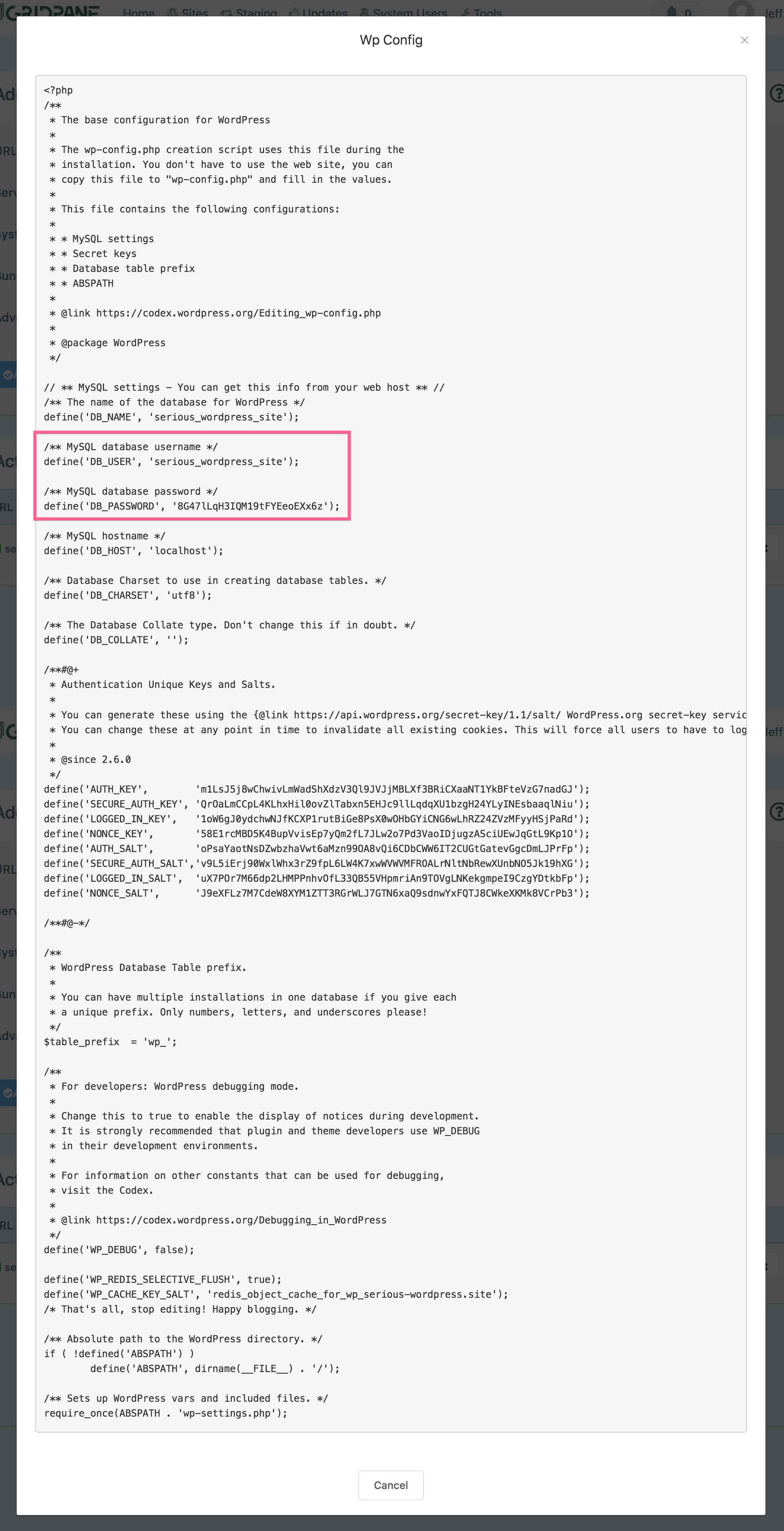
You can use these credentials to log back into PHPMyAdmin.
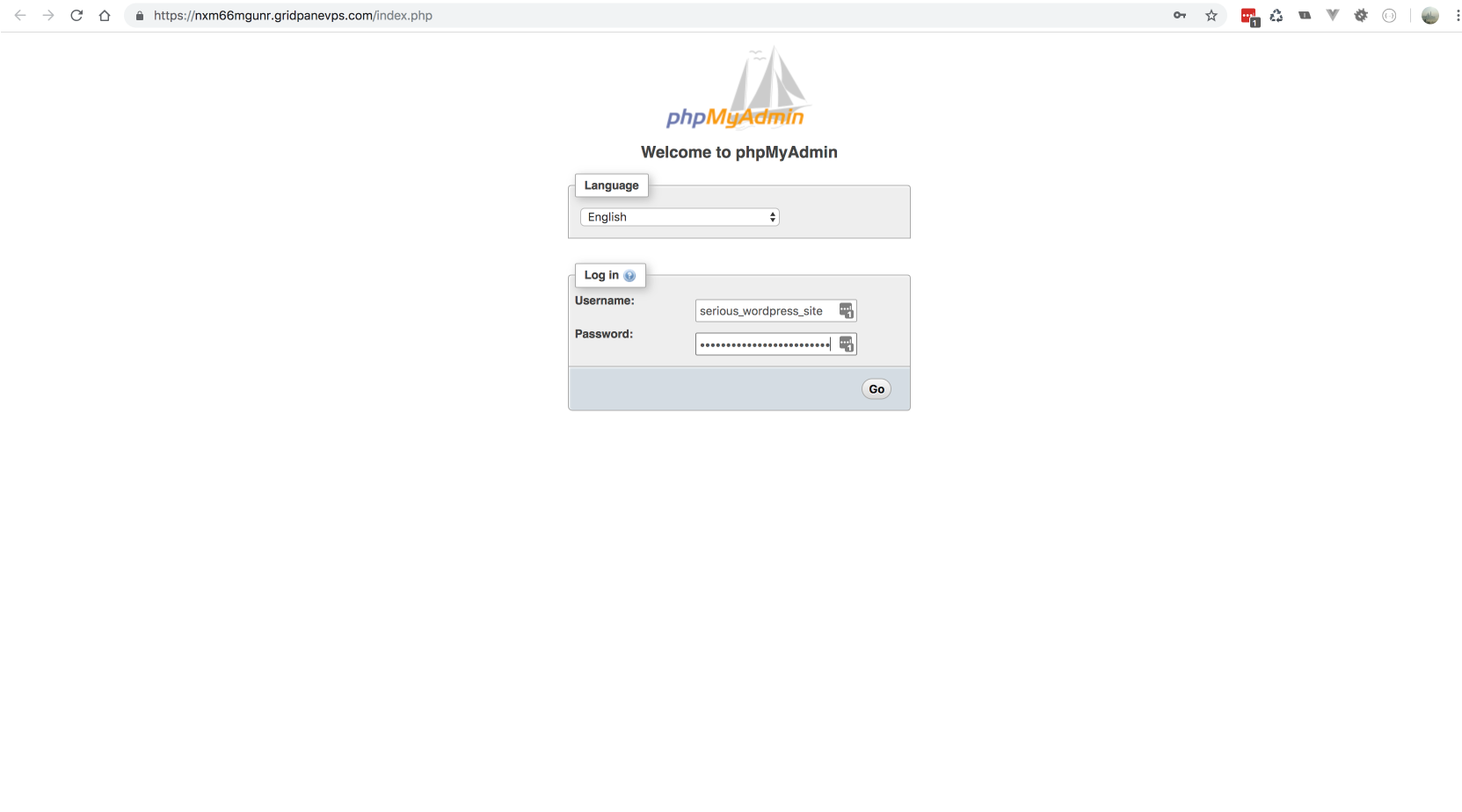
Now you can continue to administer your Database using this invaluable tool.