When you are managing many servers and sites it can make sense to always provision your sites using the same Admin settings. However, please keep in mind that this can be a security vulnerability if you do not use strong passwords and unique Admin usernames, proceed with caution.
Table of Contents
Step 1. Go to Your GridPane Settings
Login to your GridPane account and click the Your Settings menu item in the dropdown menu accessible by clicking on your username and icon.
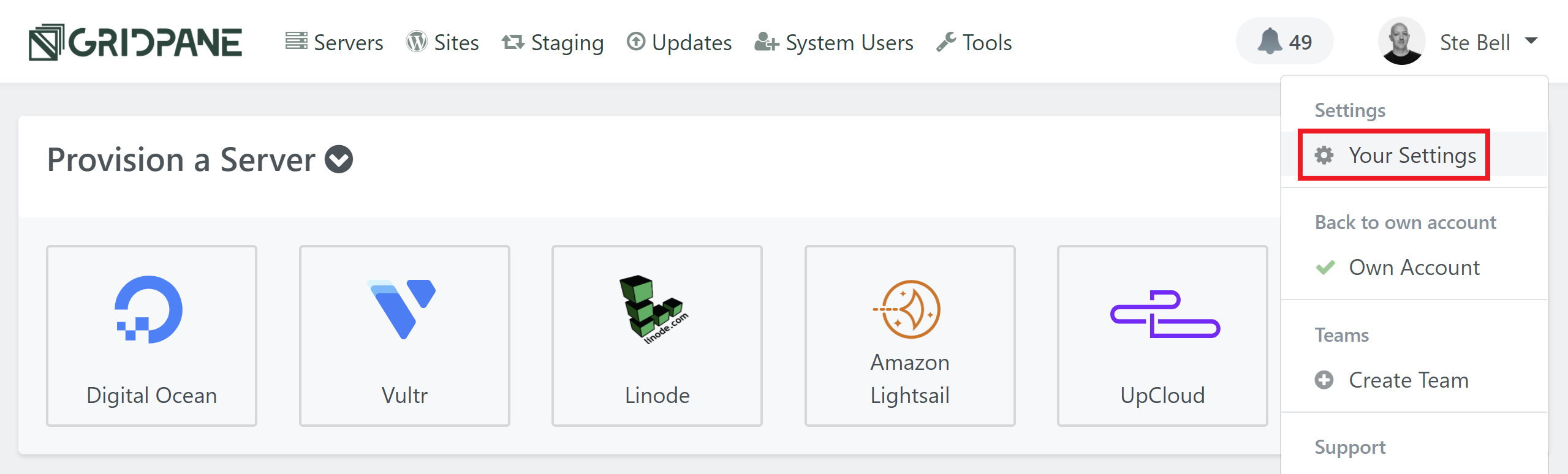
Step 2. Locate your Default WP Admin Settings
Locate and click the Default WP Admin Settings option in the left horizontal menu. Here you can edit these Settings:
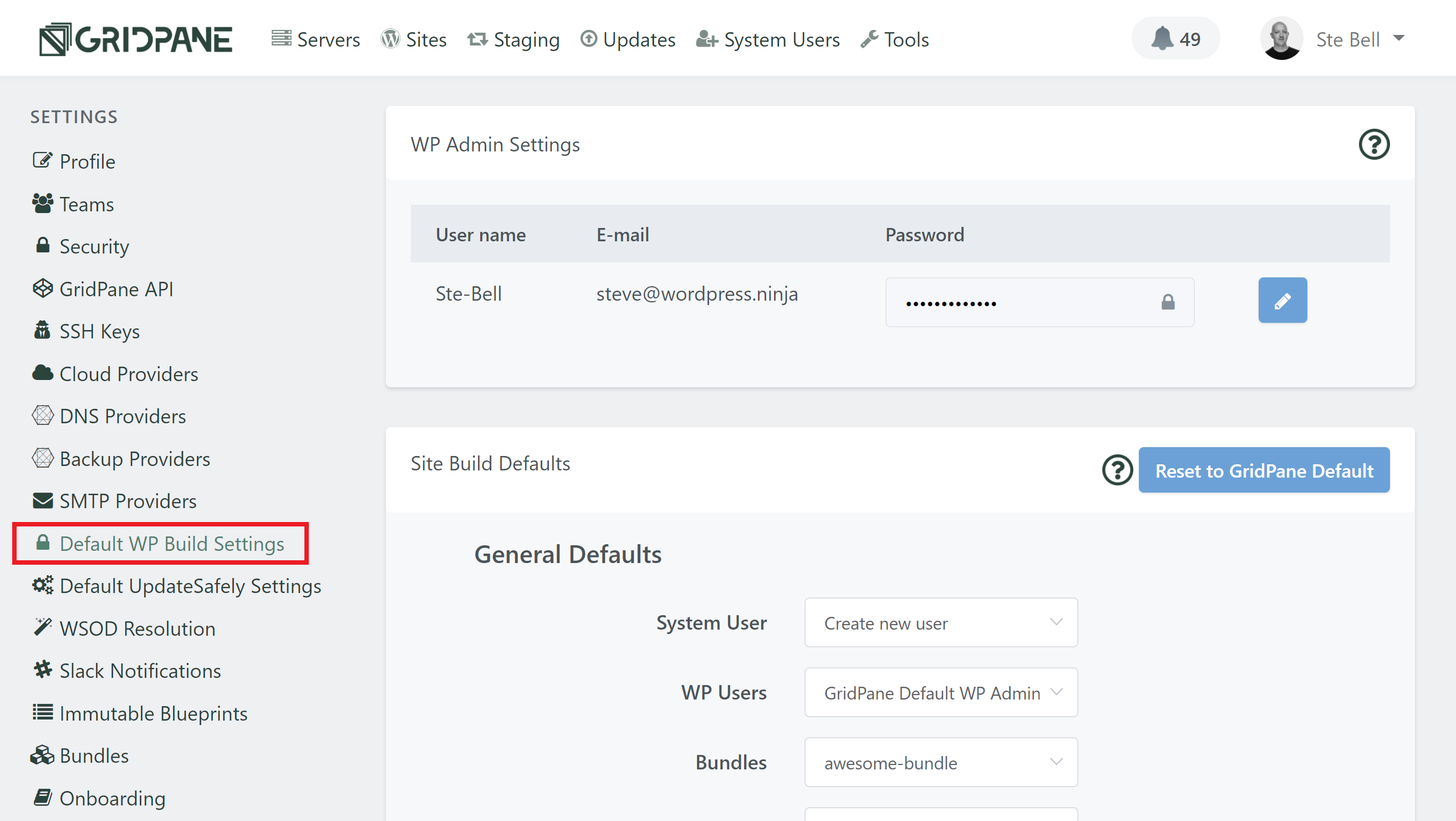
Step 3. Update your Default WP Admin Settings (Optional)
To update your Default WP Admin Settings, click the blue pencil edit icon.
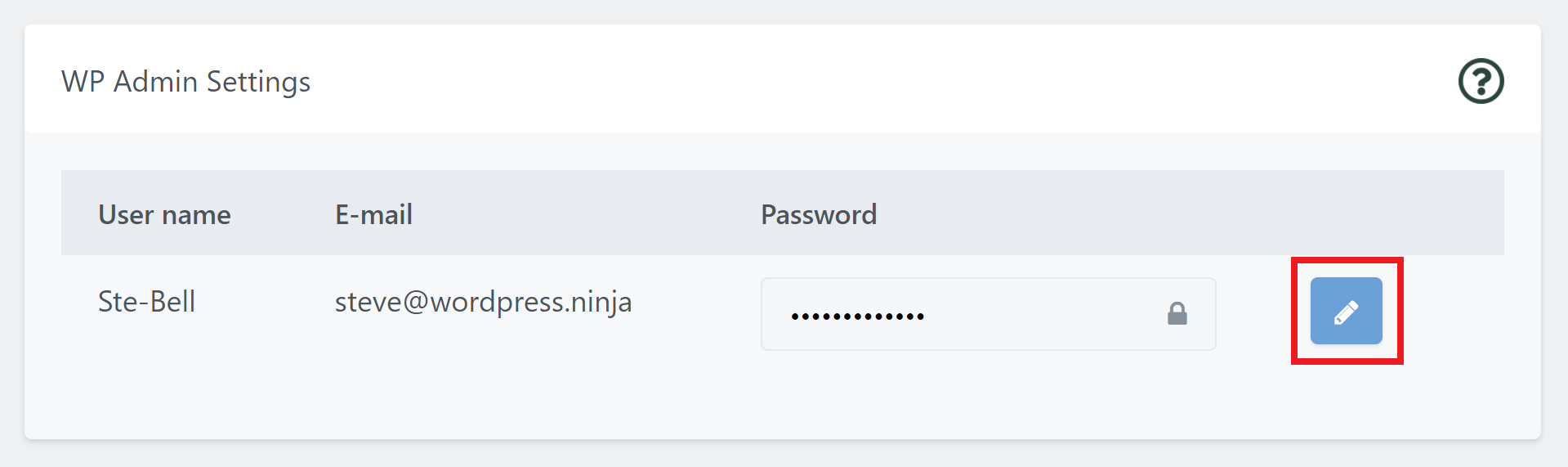
Here you can update your default username and email address for new WordPress websites. You also have the option to update all existing websites
Update your default settings in the pop-up Edit WP Admin Settings modal box and click Update. We recommend that you use the autogenerate password setting for best security.
You can also update all of your existing sites with this default user by checking the update all box – use wisely as this has the potential to update every website that you host.
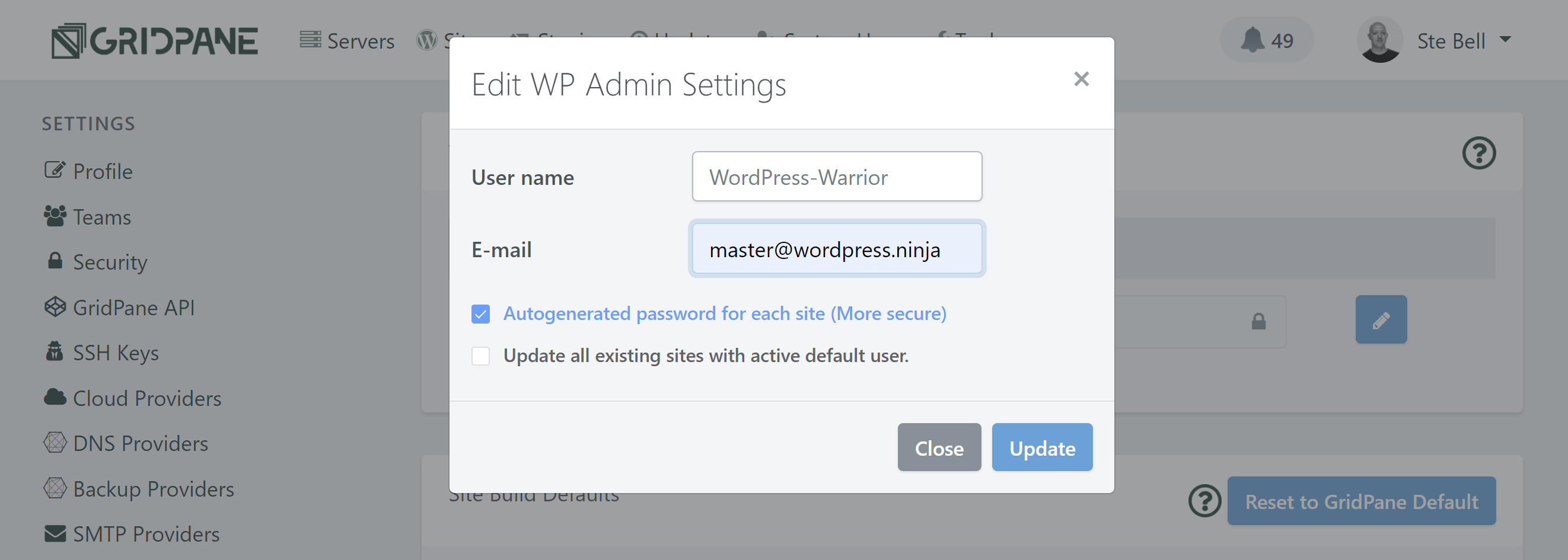
More on how to locate autogenerated passwords in step 4 below.
Step 4. Deploy GridPane WordPress site
Now just deploy sites as per usual and GridPane will use your default WP Admin Settings during the deployment.
We have an easy to follow guide that takes you step-by-step through the site deployment process here:
Easily Deploy a GridPane WordPress Site
Available Settings
When creating new websites you have 3 options: –
- Use the default settings we saw in the previous step
- Use the default setting and add up to 5 additional users
- Create a different primary admin and up to 5 additional users
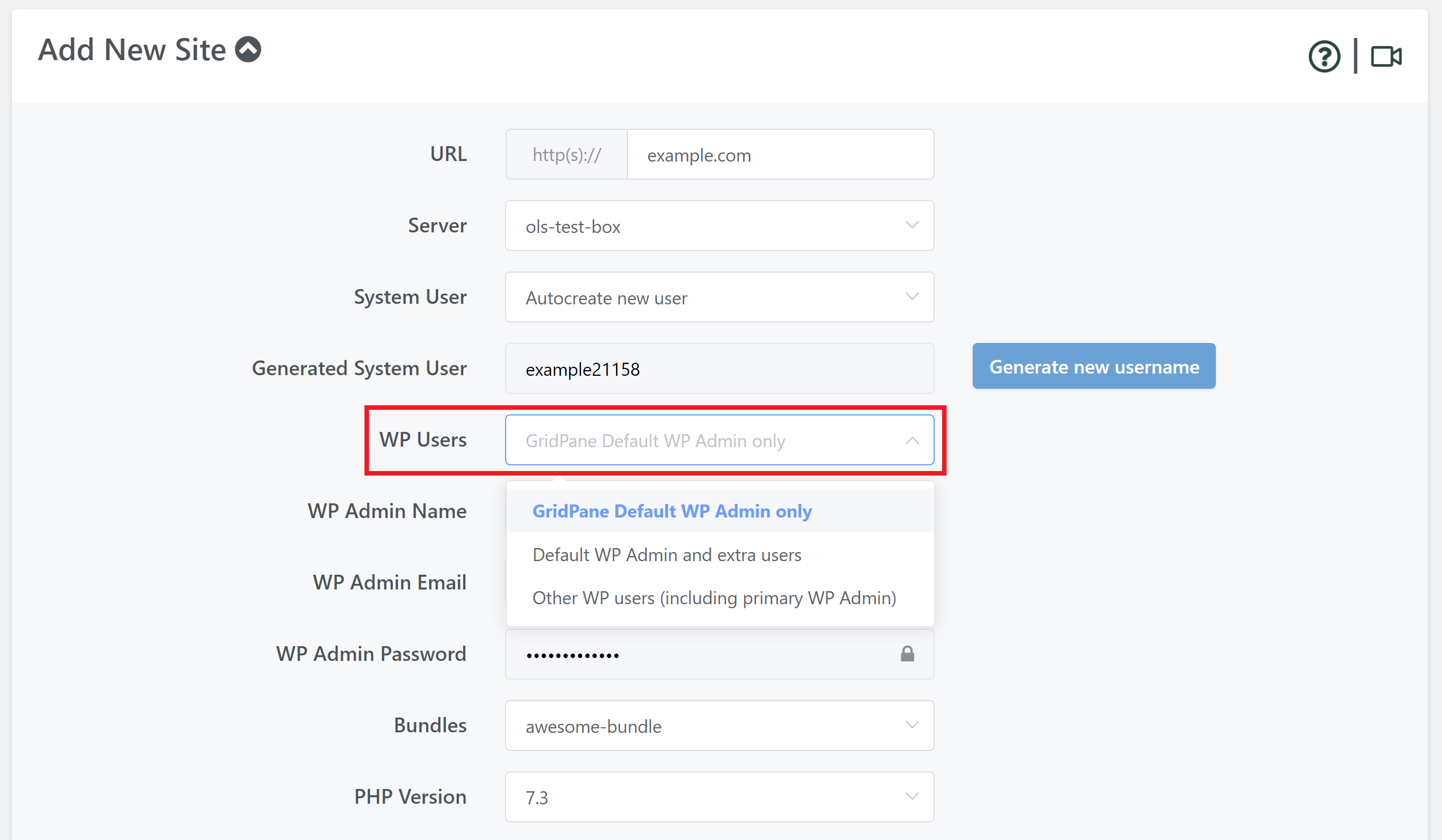
For your additional users, you can choose their user role from the dropdown, add their name and email, and either enter a password, or leave it blank and let it be securely autogenerated:
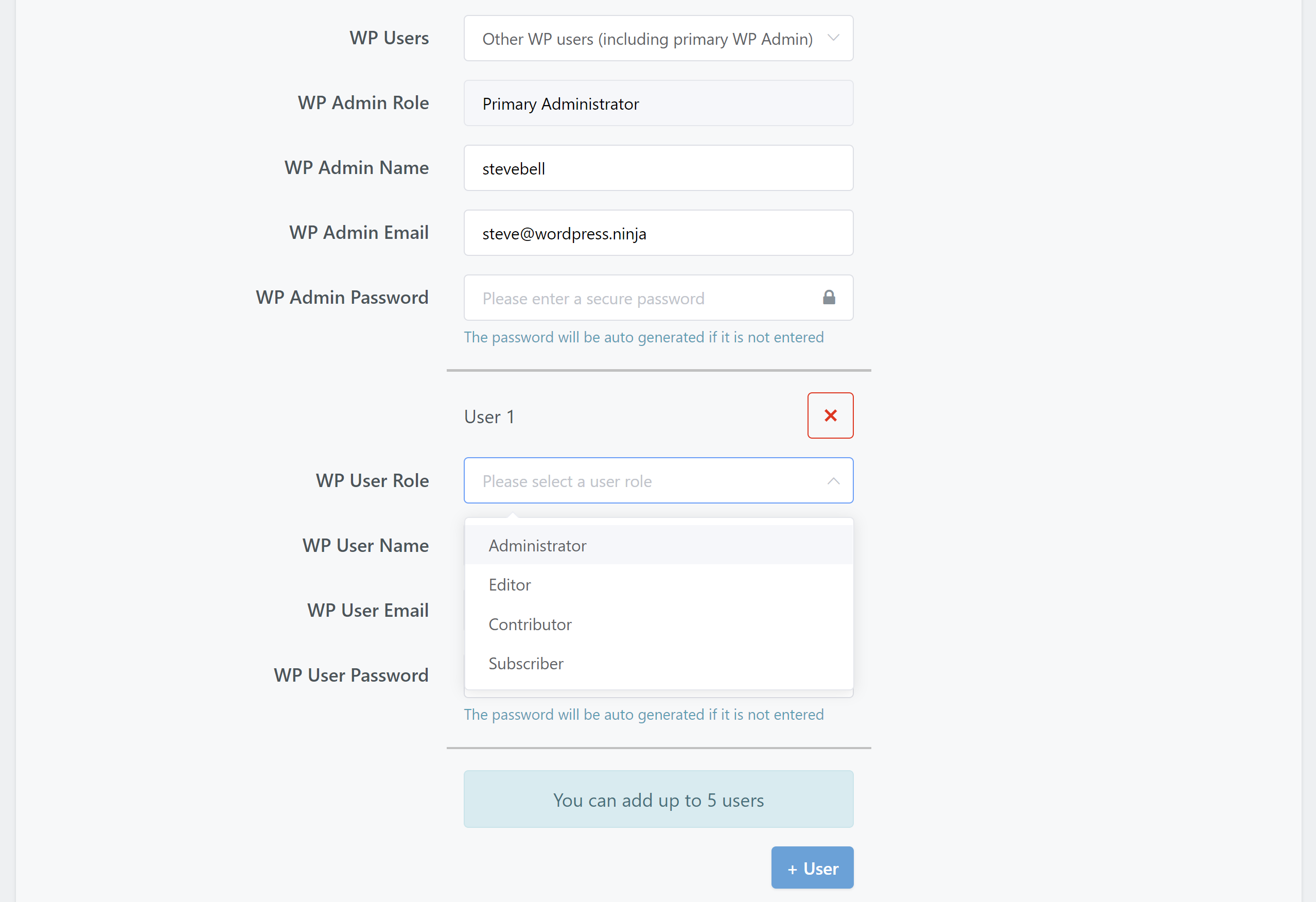
Passwords
If you’ve autogenerated your password/s, you can find them by checking the site log. Next to your new WordPress site, click the log icon to open up the log:

Here you’ll see your username and new password as highlight below:
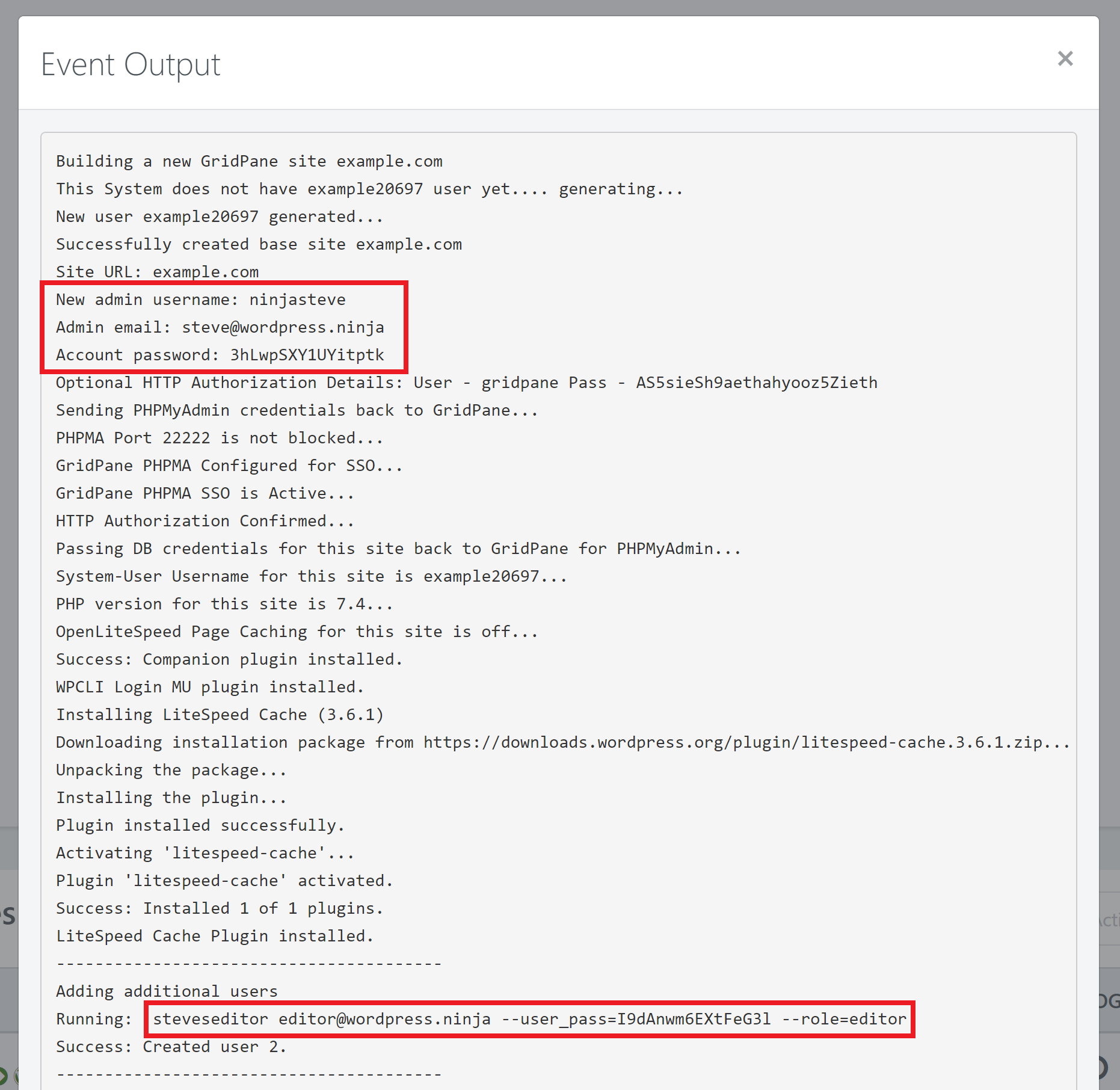
Step 5. Login to WordPress with your default WP-Admin User
Once you have deployed your site and your DNS records have resolving, you can visit it at your chosen domain and visit the login page as with any other WordPress site.
Or, you can access the website over a local redirect before you set your DNS live by following this article:
How can I edit my local hosts file to redirect URLs
Login
Head to your website /wp-admin page. For example:
http://your-chosen-domain.com/wp-admin
or
https://your-chosen-domain.com/wp-admin
Enter your WP Admin User credentials and click Log in.
Future WordPress Websites
From now on, you can easily add your default WordPress Admin User automatically to every website that you create, or create a brand new one directly (plus up to 5 additional users).
