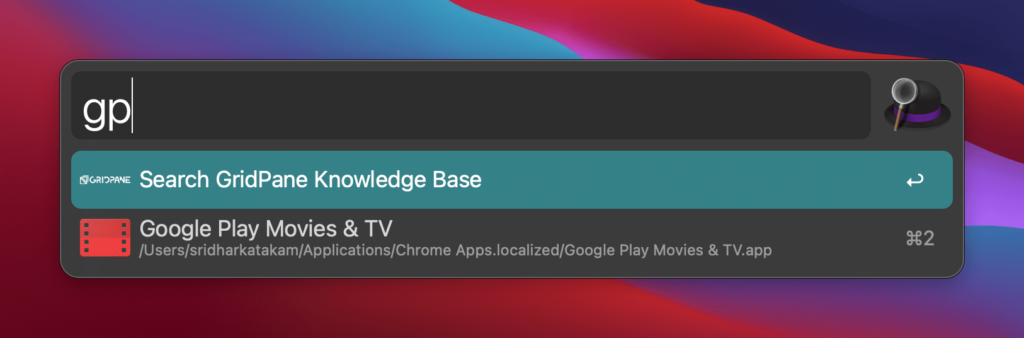GridPane’s Knowledge Base has a wealth of information and if you find yourself frequently going to gridpane.com, then clicking on Knowledge Base link in the top nav menu and searching, you can make this process quicker using one or more of the following methods.
Custom Search in Chrome
Google Chrome (and possibly, other Chromium browsers) enables us to add custom search engines. Let us add one so you can simply type gp then space and your search term to directly be taken to our Knowledge Base results page.
First, obtain a sample URL for the search results. Search for any term in our Knowledge Base, say ssl and copy the URL in the address bar.
Ex.:
https://gridpane.com/?s=ssl&jet_ajax_search_settings=%7B%22search_source%22%3A%22kb%22%2C%22results_order_by%22%3A%22relevance%22%2C%22results_order%22%3A%22asc%22%7D&post_type=kbOpen Chrome’s (on your desktop) settings page i.e., chrome://settings/ and click on Search engine at the left. Click “Manage search engines”.
Under “Other search engines”, click the Add button.
Enter a descriptive name, a keyword and paste the above URL. Replace the search term ssl with %s.
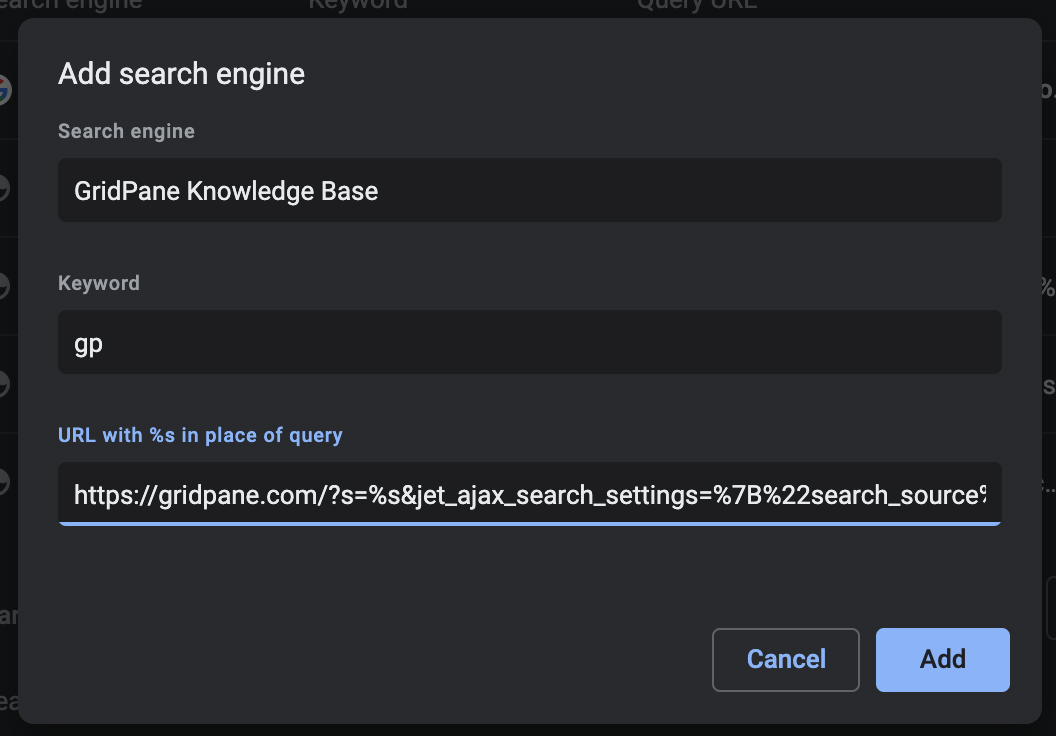
Now you are ready to search our KB from any Chrome tab. Just type gp, hit space bar, type your search string and hit return.
Custom Search in Firefox
Firefox makes this even easier. Go to our Knowledge Base, right click in the search box, click “Add a Keyword for this Search…” and enter gp as the keyword and Save.
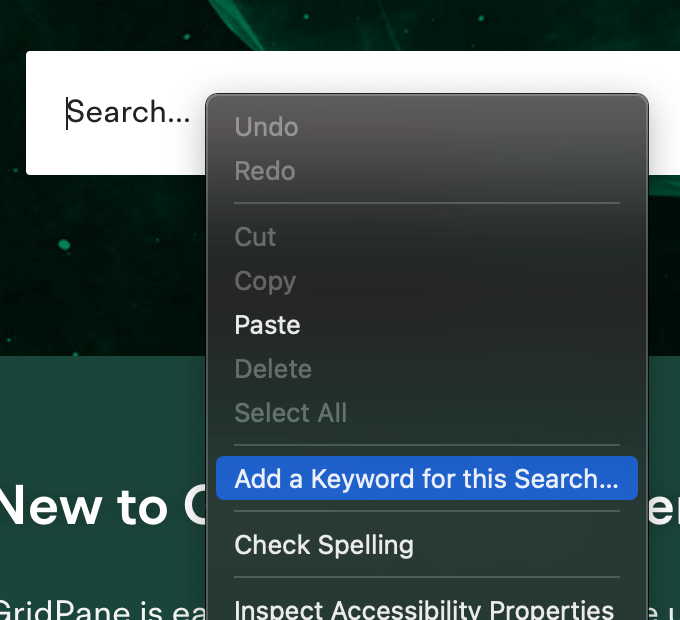
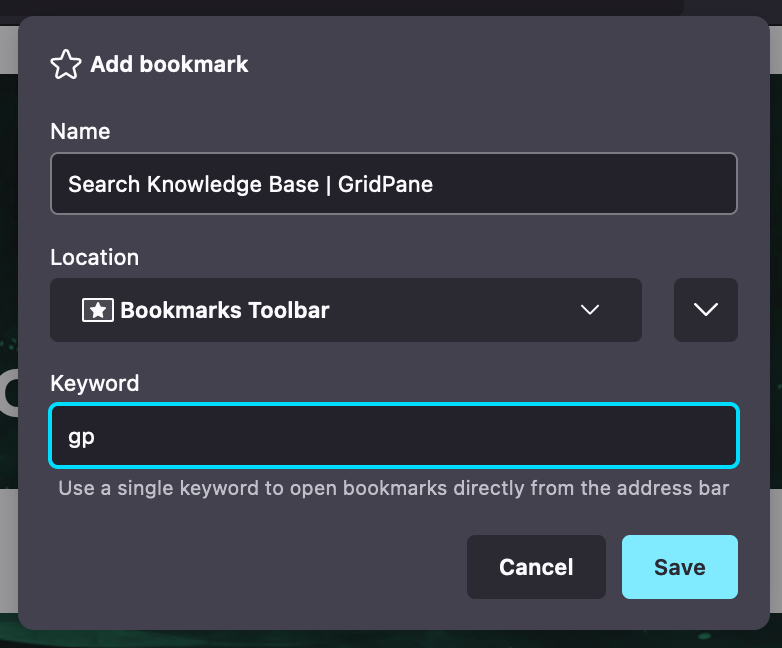
Now you are ready to search our KB from any Firefox tab. Just type gp, hit space bar, type your search string and hit return.
Custom Search in Mac using Alfred
If you are a Mac user, you could create a custom Web Search in Alfred to search our KB regardless of which app you have open. You do not need to first switch to your browser to do the search.
First, obtain a sample URL for the search results. Search for any term in our Knowledge Base, say ssl and copy the URL in the address bar.
Ex.:
https://gridpane.com/?s=ssl&jet_ajax_search_settings=%7B%22search_source%22%3A%22kb%22%2C%22results_order_by%22%3A%22relevance%22%2C%22results_order%22%3A%22asc%22%7D&post_type=kbGo to Alfred’s preferences by bringing up Alfred (⌘+Space) and pressing ⌘+.
Features > Web Search > Add Custom Search.
Paste the sample search results URL and replace your search term with {query}.
Enter a title like “Search GridPane Knowledge Base”.
For the icon, you could drag this one in.
Set the keyword to gp.
Click Save.
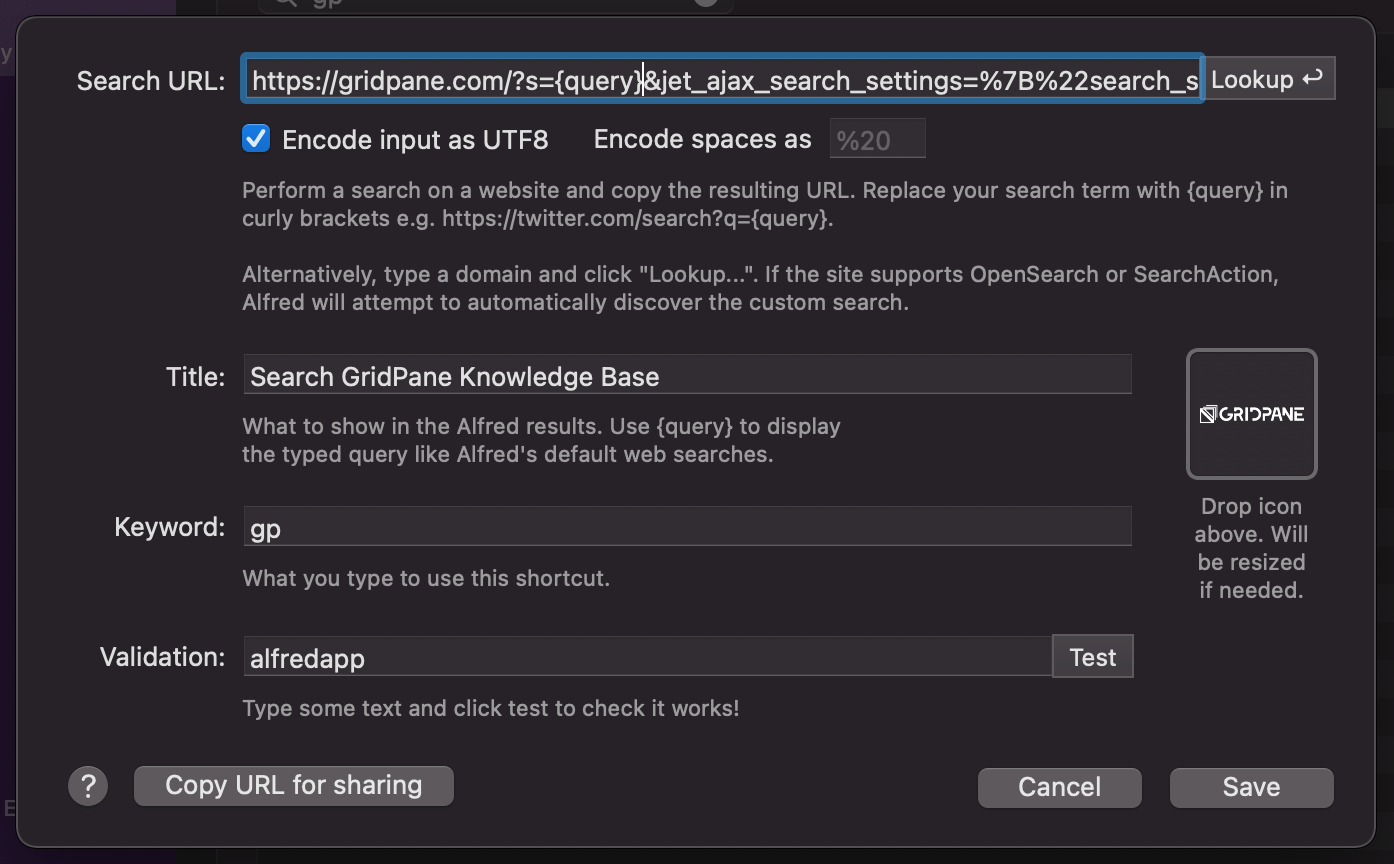
Now you are ready to search GridPane’s KB by simply summoning Alfred, typing gp, space, your search term and hitting return.